Encountering error code 0xc000000f on your Windows 11 system will disrupt your usual computing routine. This error is associated with the Windows Boot Manager and typically arises during the startup process. In this comprehensive guide, we will explore its causes and provide effective solutions to fix error code 0xc000000f on Windows 11 and restore functionality to your Windows 11 operating system.
Page Contents
What is error code 0xc000000f?
Error code 0xc000000f is a Boot Configuration Data (BCD) error, indicating a problem with the system’s ability to locate and load the necessary files for booting.
When this error occurs, you may see a blue screen with a message stating that the required device could not be found, or that a critical system file is missing or contains errors.
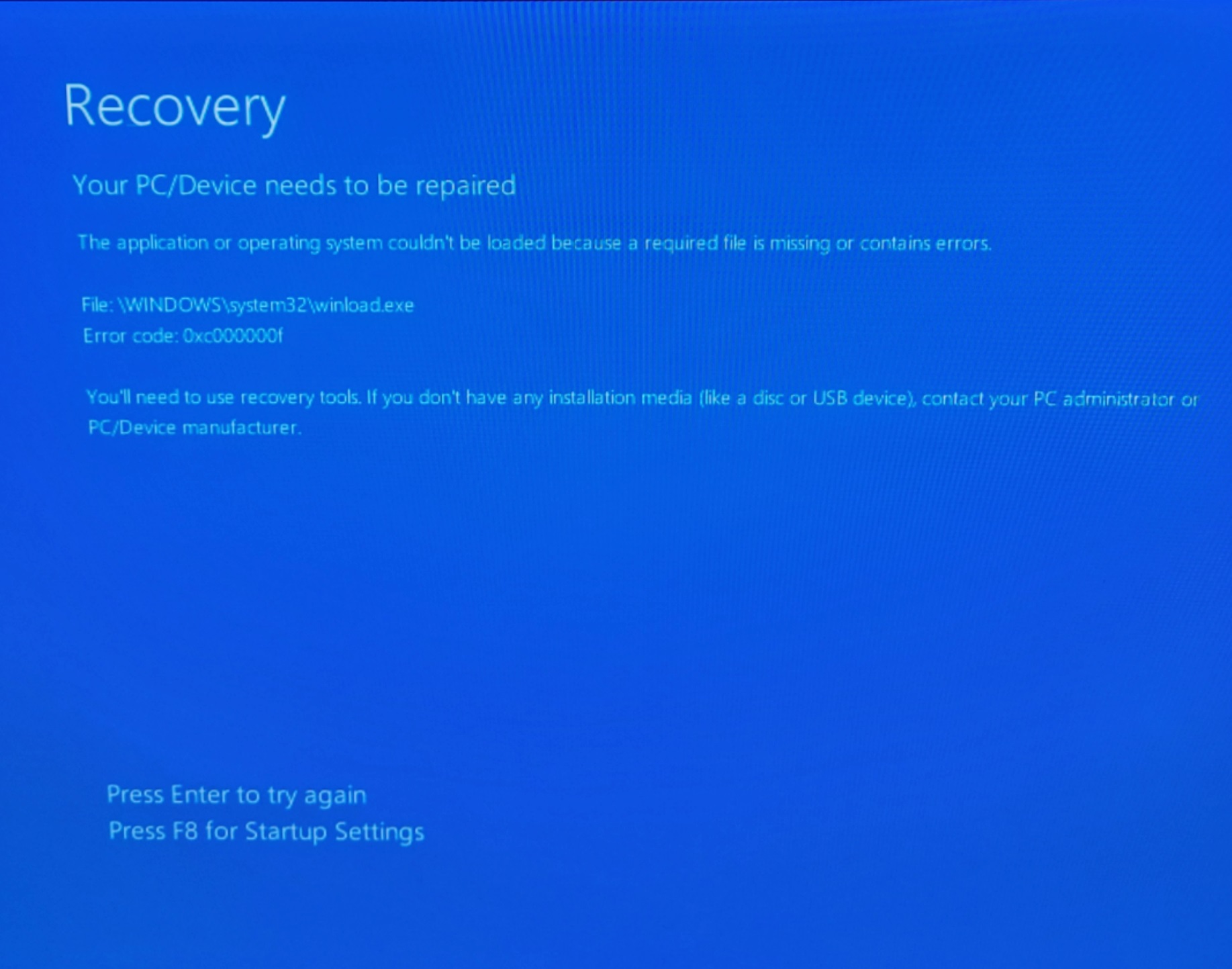
This can check the normal startup process, leaving you unable to access your Windows 11 environment.
What causes this error?
Several factors can contribute to the occurrence of error code 0xc000000f on Windows 11, such as:
- Corrupted BCD: Damage to the Boot Configuration Data can lead to the 0xc000000f error, preventing the system from properly initiating the boot process.
- Faulty Cables or Hardware Issues: Issues with cables connecting your storage devices or hardware malfunctions can interfere with the system’s ability to access critical boot files.
- Missing or Corrupted System Files: Damage to essential system files required for booting can result in the 0xc000000f error, disrupting the startup sequence.
Fix error code 0xc000000f on Windows 11
Here we will three best solutions to fix the error code 0xc000000f on Windows 11:
- Check Faulty Cables
- Use CHKDSK Utility
- Repair BCD
Solution 1: Check Faulty Cables
The problem may arise due to defective cables. Here are several solutions to address issues related to faulty cables.
1. Power down and unplug:
- Turn off your computer completely.
- Unplug it from the power outlet and any other cables.
2. Check the wiring:
- Open your computer case (desktop only).
- Look at all the cables inside.
- Make sure they’re plugged in securely and not damaged.
3. Replace if needed:
- If any wires look worn or frayed, replace them with new ones.
4. Clean carefully:
- Use a dry cloth to dust off the inside of your computer.
- Don’t use liquids or cleaning chemicals!
If the issue remains after checking the cables, proceed to other troubleshooting steps to resolve the error code 0xc000000f.
Solution 2: Use CHKDSK Utility
CHKDSK, or Check Disk, is a Windows utility designed to examine and repair file system issues and bad sectors on a disk.
To utilize CHKDSK and address potential problems, follow these steps:
1. Open the Command Prompt and run as administrator.
2. Copy and paste the below command and press Enter:
chkdsk C: /f /r /x
- /f: Fixes errors on the disk.
- /r: Locates bad sectors and recovers readable information.
- /x: Forces the selected drive to dismount before the process begins.

After executing the command, restart your computer and check whether the error has been resolved.
Solution 3: Repair BCD
BCD (Boot Configuration Data) is an important component in the Windows operating system responsible for managing the boot process.
Follow the below steps to repair BCD:
1. Open the Settings App and navigate to “Recovery“.

2. Under the Recovery options, click on “Restart now” under the Advanced Startup.
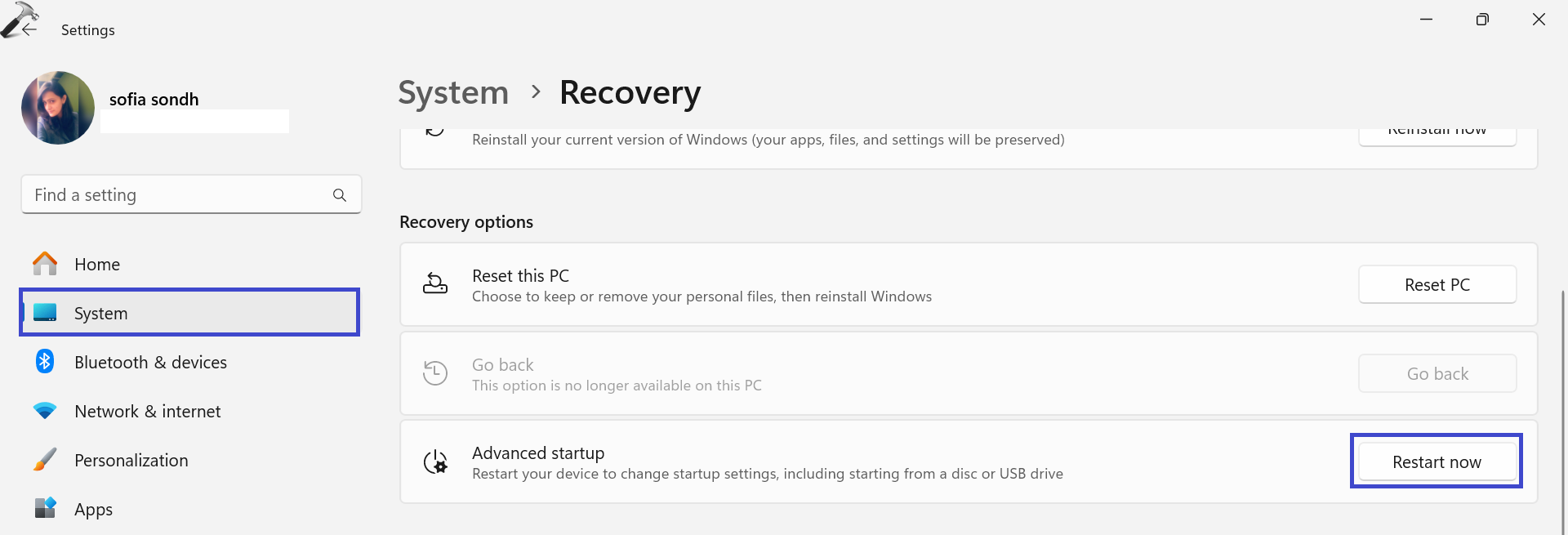
3. Your PC will boot to the “Windows Recovery“ screen. (See below image)
Choose the “Troubleshoot” option.
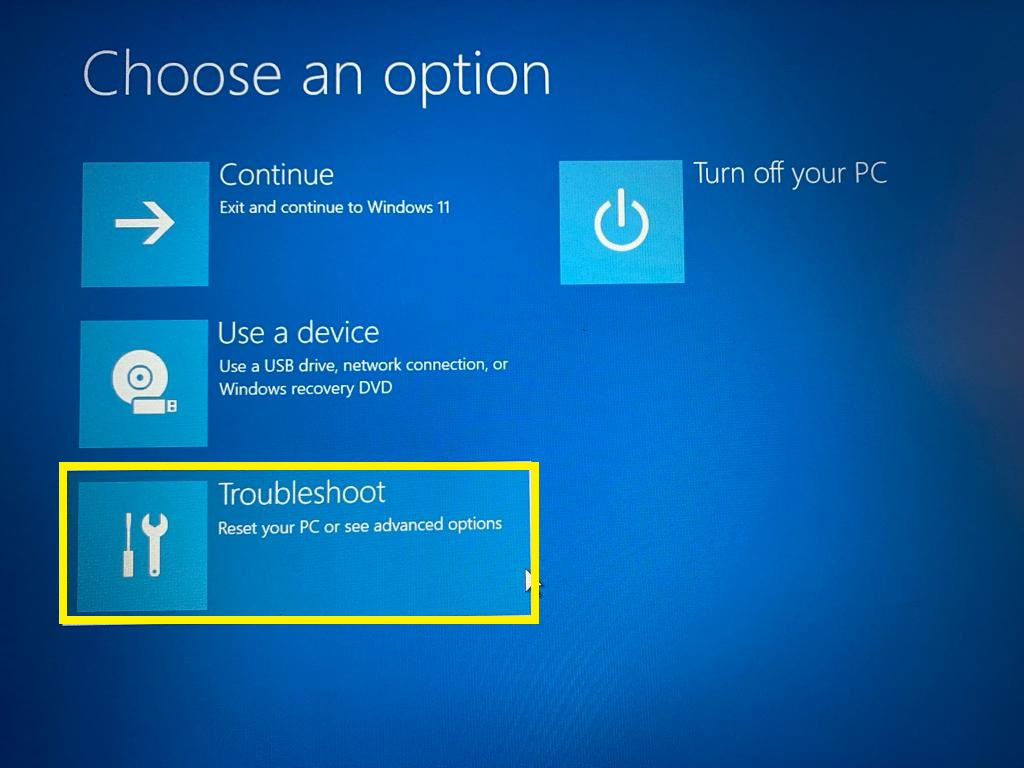
4. Now, click on “Advanced options“.
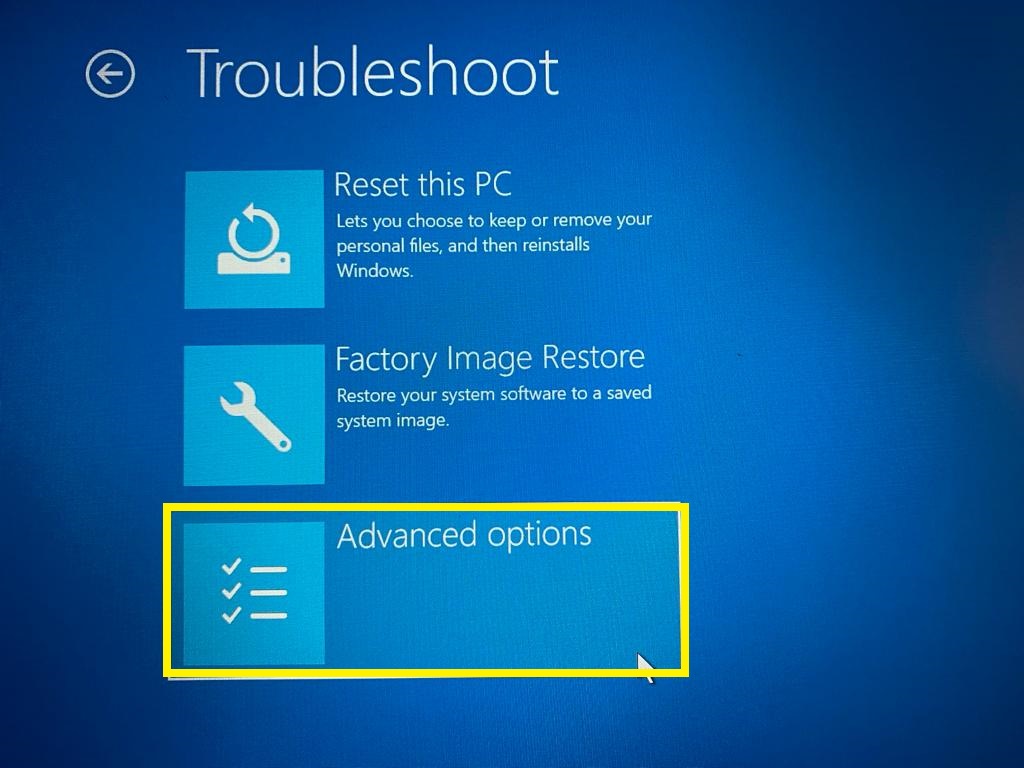
6. Select the “Command Prompt” option.
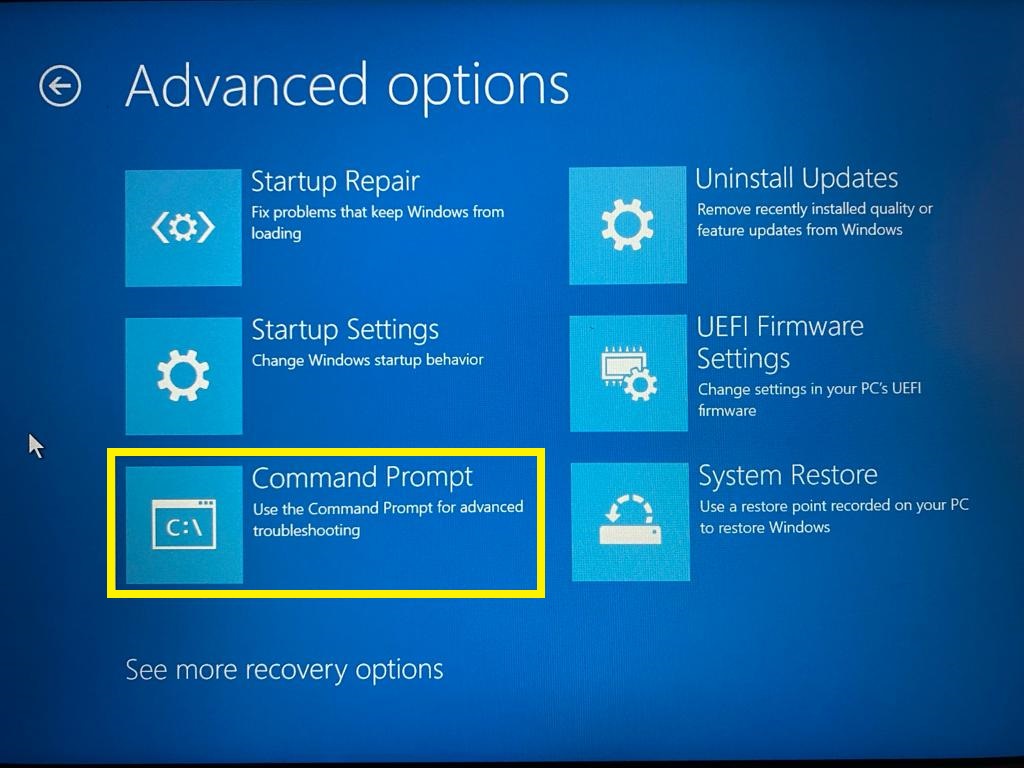
5. Copy and paste the below command and press Enter:
bootrec /rebuildbcd

The above command instructs the system to rebuild the Boot Configuration Data.
Afterward, check whether the issue persists, and your system’s boot configuration is successfully repaired.
That’s It!
![KapilArya.com is a Windows troubleshooting & how to tutorials blog from Kapil Arya [Microsoft MVP (Windows IT Pro)]. KapilArya.com](https://images.kapilarya.com/Logo1.svg)












Leave a Reply