In Windows, services are playing an important role for smoothing functioning of the operating system. These services have an executable program (or host) under which they’ll run. For example, SVCHOST is a host under which multiple services (with their PID) can run. If the service is no longer listed under this host in the registry, the service won’t start/stop.
For example, consider Windows Management Instrumentation service that runs under SVCHOST. If the service is not listed for SVCHOST under registry configuration and you attempt to start the service, you’ll receive following error:
Page Contents
Windows could not start the Windows Management Instrumentation service on Local Computer.
Error 1083: The executable program that this service is configured to run in does not implement the service.
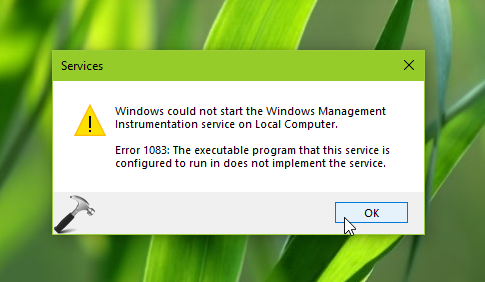
If you’re facing the issue with any other service and can’t start it due to error 1083, here’s how you can fix it:
FIX: ‘Error 1083: The Executable Program That This Service Is Configured To Run In Does Not Implement The Service’ In Windows 10/8/7
1. Press  + R and type
+ R and type services.msc in the Run dialog box, hit Enter key to open Services snap-in.
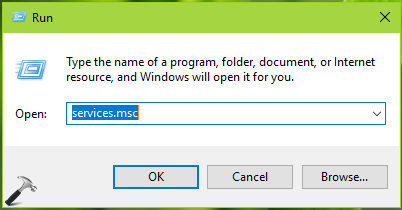
2. In Services window, right click on the service with which you’re facing this issue and click Properties.
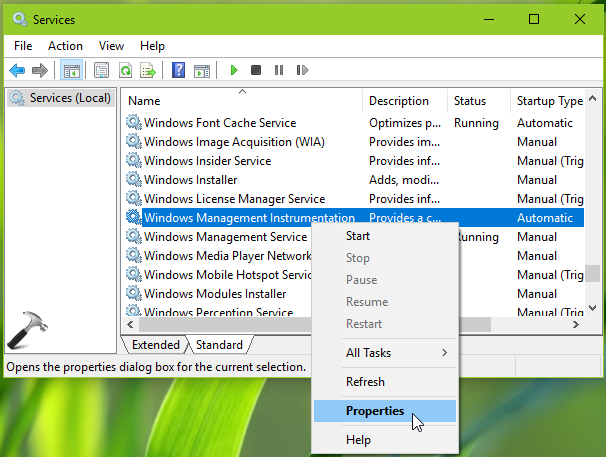
3. On the service property sheet, under General tab, note down the Service name value (winmgmt in this example). Also note down the ‘Path to executable‘ i.e. C:\Windows\system32\svchost.exe -k netsvcs -p in this example. Only netsvcs, the second last entry of this path is important for us in this fix.
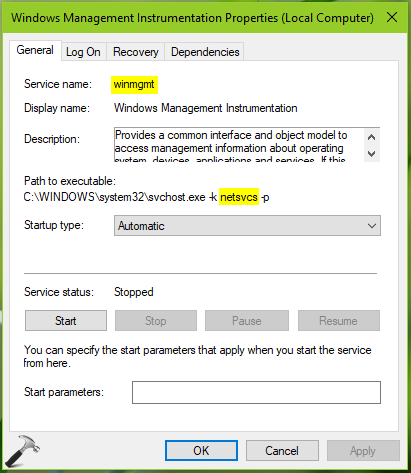
Registry Disclaimer: The further steps will involve registry manipulation. Making mistakes while manipulating registry could affect your system adversely. So be careful while editing registry entries and create a System Restore point first.
4. Press  + R and put
+ R and put regedit in Run dialog box to open Registry Editor (if you’re not familiar with Registry Editor, then click here). Click OK.

5. In left pane of Registry Editor window, navigate to following registry key:
HKEY_LOCAL_MACHINE\SOFTWARE\Microsoft\Windows NT\CurrentVersion\Svchost
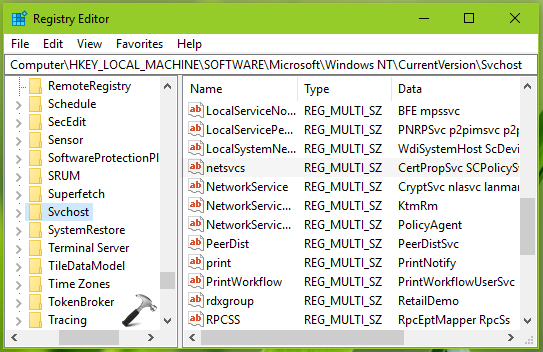
6. Now in the right pane of Svchost registry key, look for multi-value registry string (REG_MULTI_SZ) whose name is the last or second last entry in Path to executable. In this example, that value is netsvcs. So we double click on netsvcs multi-value registry string to modify its Value data.
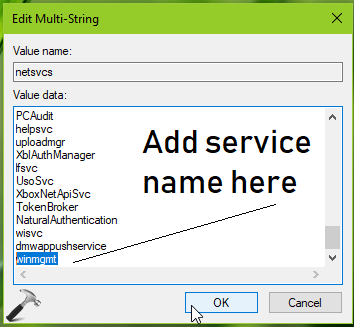
7. Finally, add the service name (winmgmt in this example) we got in step 3, to the Value data of this registry string. Click OK. Close Registry Editor and reboot the machine.
After restarting your system, you’ll be able to start the service without any error.
You can checkout following video to illustrate this fix:
That’s it!
![KapilArya.com is a Windows troubleshooting & how to tutorials blog from Kapil Arya [Microsoft MVP (Windows IT Pro)]. KapilArya.com](https://images.kapilarya.com/Logo1.svg)






![[Latest Windows 10 Update] What’s new in KB5055612? [Latest Windows 10 Update] What’s new in KB5055612?](https://www.kapilarya.com/assets/Windows10-Update.png)




5 Comments
Add your comment
Thank you! This is the fix I was looking for. All other searches did nothing.
^^ Glad to help Matt!
thanks for your kindness
Any help for me?…It didnt help service is stuck at “starting”
ciao, ho da giorni lo stesso problema (errore 1083) con windows update in win7. Ho seguito le tue indicazioni e ho visto che il nome del servizio di windows update manca in netsvcs. Quindi ora se lo aggiungo nella lista dovrei risolvere? Grazie
un saluto
Fabry