Dynamic Rate not working on Windows 11 could be annoying for people who want improved motion sharpness and better power efficiency. Using this functionality the device is able to switch between higher refresh rates for better performance and lower ones for power saving. If this feature is not working it can cause issues with your system and increase energy consumption. Well, in this guide, we will learn about why this feature is missing, and how to fix Dynamic Rate not working in four ways on your Windows 11 system.
Page Contents
Causes of Dynamic Refresh Rate Not Working on Windows 11
It is, therefore, essential to understand that DRAM Refresh Rate problems in Windows 11 are caused by a variety of factors. Some of these are-
1. Conflicting hardware or display
2. Disabled Dynamic Refresh Rate in settings
3. Old version of the Windows operating system
4. Lack of or out-of-date graphic drivers
How to Fix Dynamic Refresh Rate Not Working in Windows 11
Fix 1: Check Hardware Compatibility
Dynamic Refresh Rate is not supported on all OS devices. Make certain that the laptop or monitor you’re using can support variable refresh rates. Also, ensure the display connection uses HDMI 2.1 or DisplayPort 1.4 connection. You should always check with the manufacturer for compatibility to eliminate this possibility.
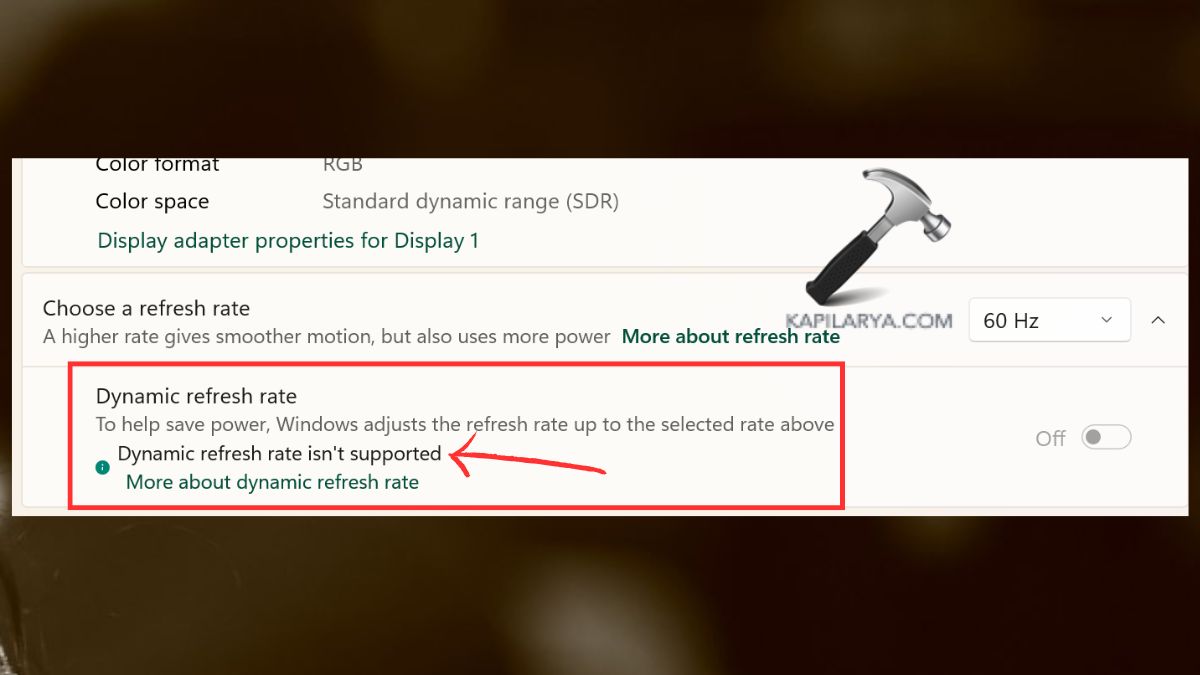
Fix 2: Enable Dynamic Refresh Rate in Settings
Dynamic Refresh Rate may or may not be enabled on your device. Here’s how you can switch it on-
1. Press the Windows key + I to open Settings From there go to System > Display > Advanced display settings.
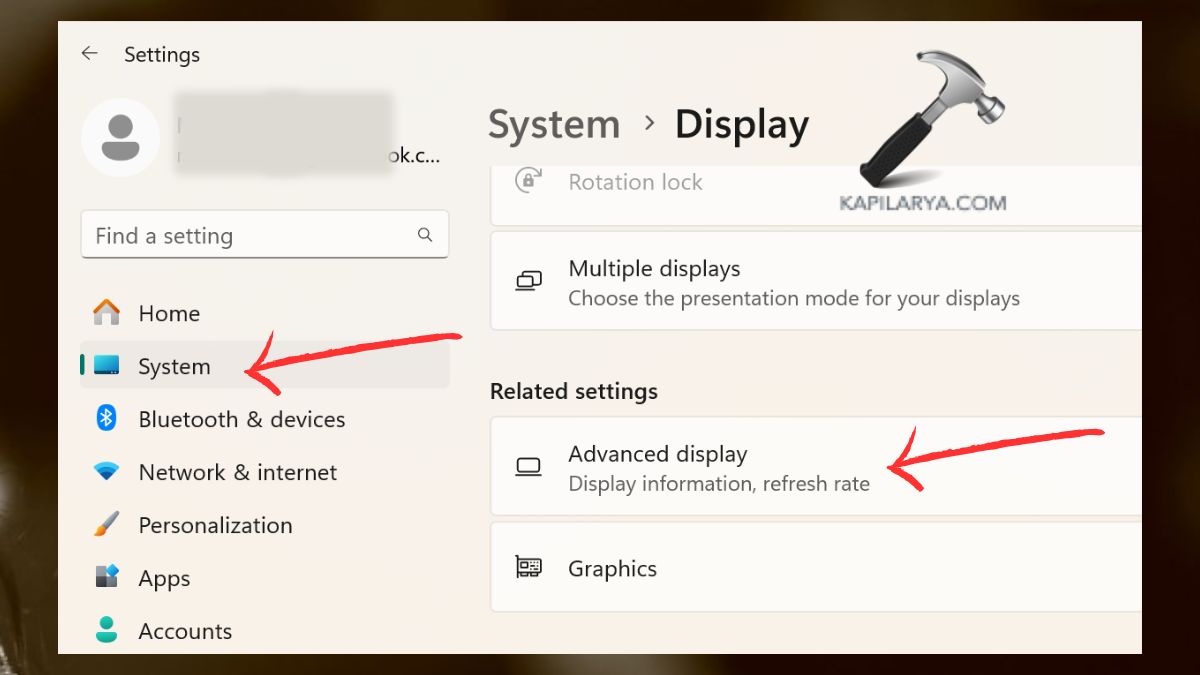
2. Under “Choose a refresh rate” click on a dynamic value to select it, such as 60 Hz/ 120 Hz. Then, enable the “Dynamic refresh rate”. This makes sure that the refresh rates are varied in accordance to what is needed in this particular system.
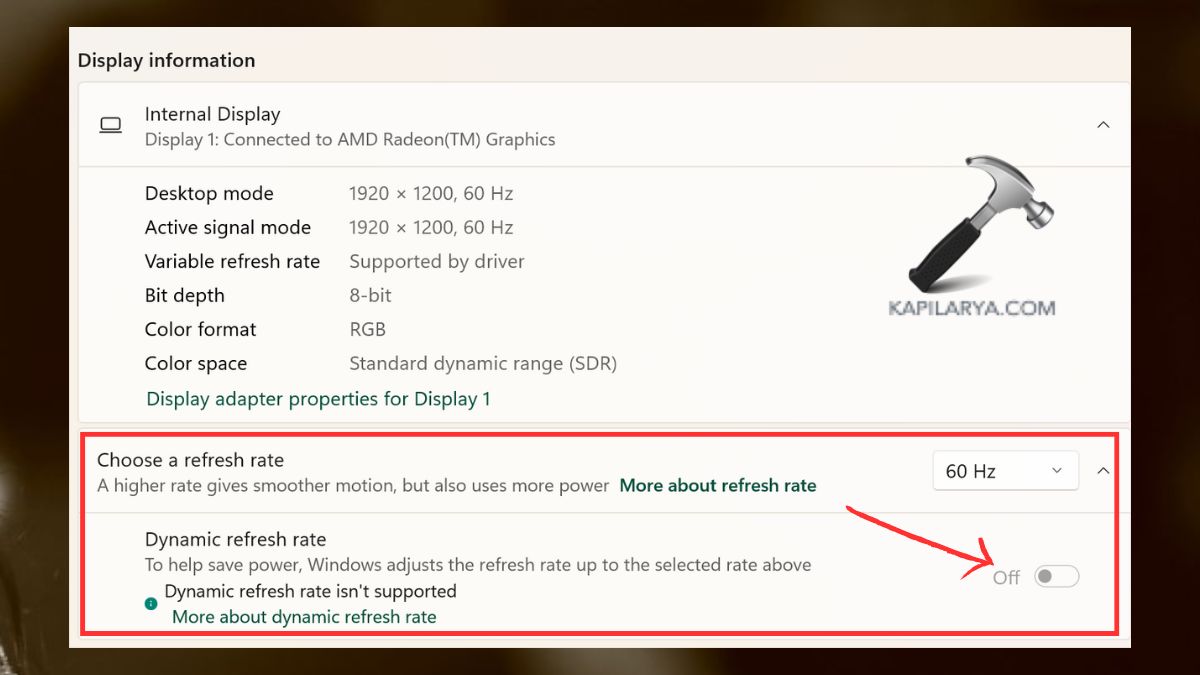
Fix 3: Update Your Windows 11 Operating System
Specifically, older variants of Windows 11 may not include the latest optimizations worth making Dynamic Refresh Rate possible. Here is how you upgrade the system with latest version-
1. Press ‘Win+I’ to open Windows Update settings directly.
2. Click on Check for updates. If so then look for updates and if there are any then get them installed.
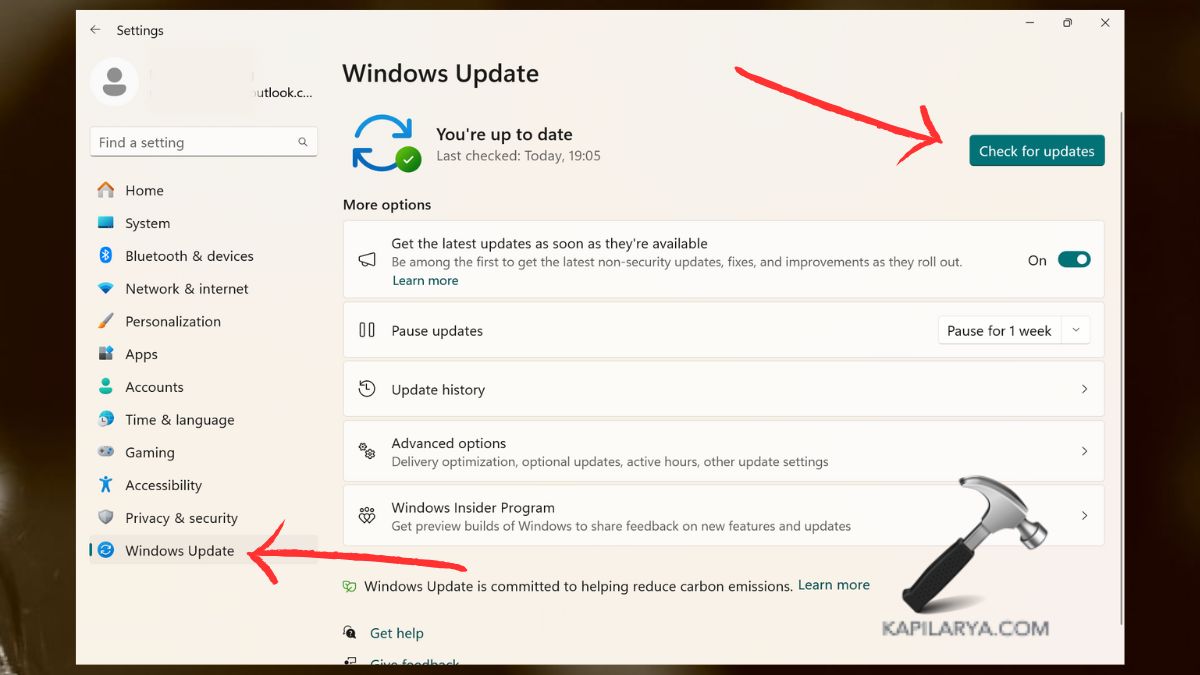
Upgrading your OS guarantees you a range of features and bug fixes for existing features.
Fix 4: Update Graphics Drivers
There might be a problem with Dynamic Refresh Rate if the computer’s graphics driver is either old or incompatible. The steps which you can follow to update your drivers are-
1. In the PC, press the Windows key + X at the same time, and click on the Device Manager.

2. Expand Display adapters. On your keyboard, press right-click on your graphics card and click on ‘Update driver’.
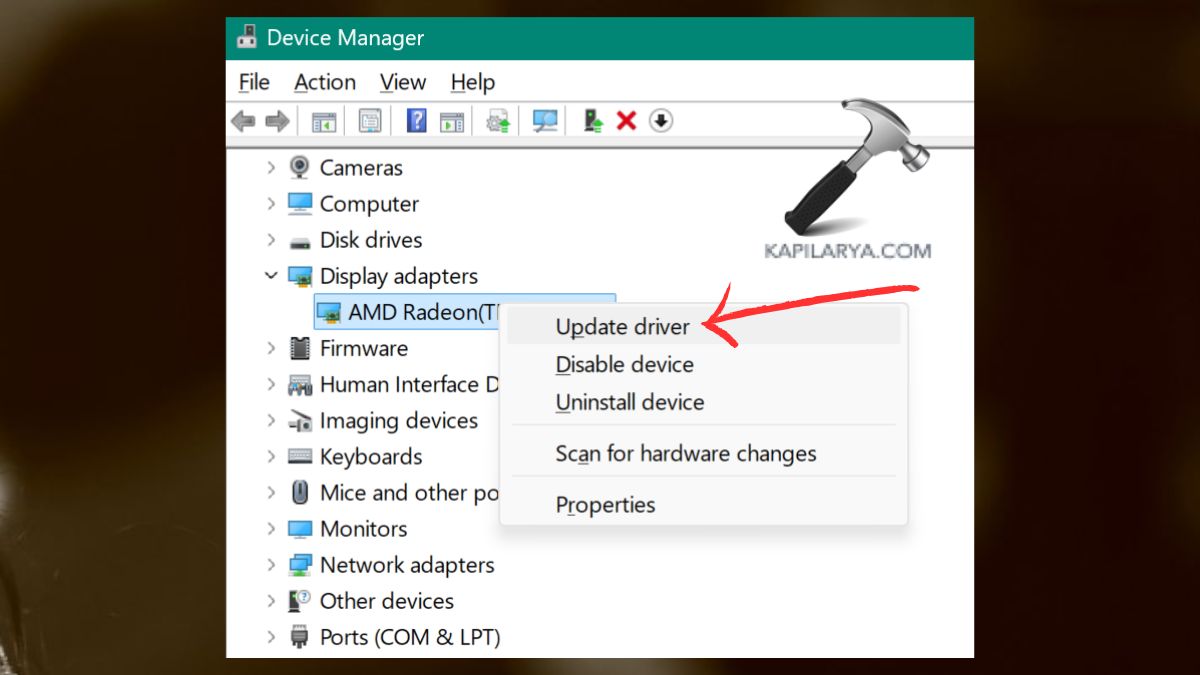
3. Select ‘Search automatically for drivers’ by right-clicking on the system’s name.
Also, to ensure the best performance, update your GPU drivers using the official websites of NVIDIA, AMD, or Intel depending on your GPU type.
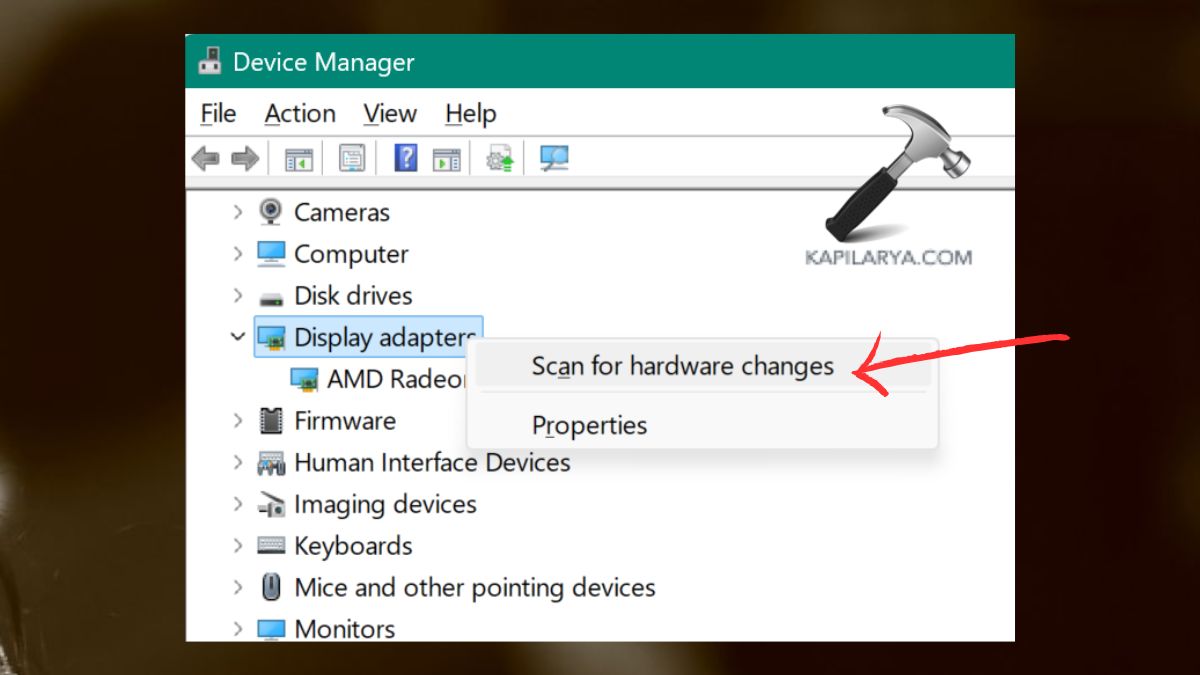
Though, if you experience any error while performing any of these methods on how to Fix Dynamic Rate not working on Windows 11, leave a comment below so we can help you out.
Why is Dynamic Refresh Rate not available in Windows 11 settings?
Dynamic Refresh Rate will not be displayed if your hardware doesn’t support it or if this capability is turned off. Simply make sure that your display and graphics card are compatible, and check that this aspect has been enabled in settings.
Does Dynamic Refresh Rate affect gaming?
Dynamic Refresh Rate is simply what it is intended for daily usage, and power-saving mode and not for gaming. Obviously, most games use specific frame rates or technologies such as G-Sync or Free-Sync to eliminate any hiccups.
Will updating my drivers fix Dynamic Refresh Rate issues?
Yes, this feature can be affected by one or the other problems that arise when necessary drivers are old or incompatible. This means that if there are any problems that the manufacturers of your devices encounter in older models, updating your drivers optimizes the devices for the present operation.
That’s it!
![KapilArya.com is a Windows troubleshooting & how to tutorials blog from Kapil Arya [Microsoft MVP (Windows IT Pro)]. KapilArya.com](https://images.kapilarya.com/Logo1.svg)












Leave a Reply