Recently, we came around an issue that is very common for Google Chrome users. In this case, while browsing through Google Chrome, we came at stage where the webpage no longer loads. Apparently, there is a No Internet message with following code mentioned: DNS_PROBE_FINISHED_NO_INTERNET.
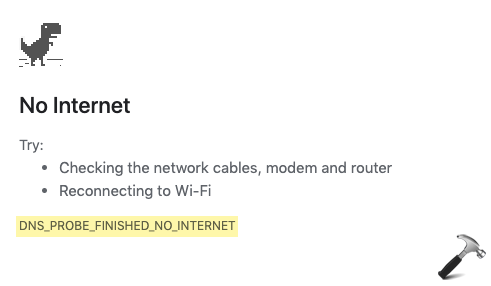
While the error appeared it was connected WiFi so we tried the suggestion of reconnecting it to WiFi. It resolved the issue temporarily but after some moments, the issue was back with surprise. This time, reconnecting to WiFi was not the solution. So in case if you’re also in same situation with this problem, you may try below mentioned fixes to resolve it. The second fix mentioned below resolved the problem in our case, but you should try first fix as well.
Page Contents
FIX: DNS_PROBE_FINISHED_NO_INTERNET
FIX 1 – Via Internet Protocol Settings
1. Press  + R to open Run, type
+ R to open Run, type ncpa.cpl and click OK.
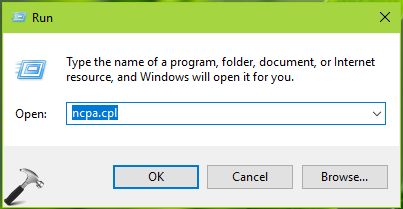
2. In the Network Connections window, select your primary network adapter and right click on it, choose Properties.
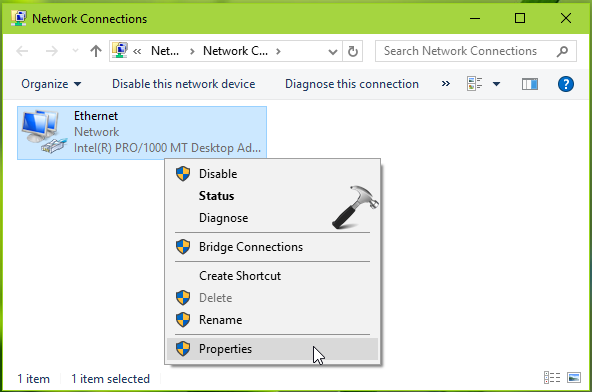
3. Next, on the property sheet, select Internet Protocol Version 4 (TCP/IPv4) option and then click Properties.
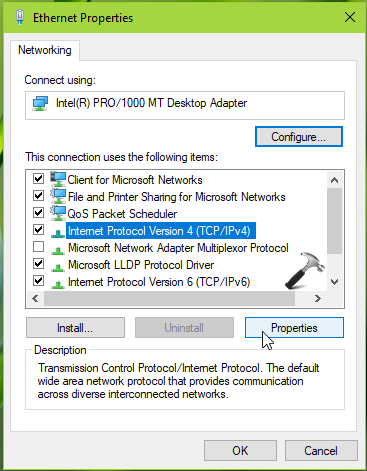
4. Finally, on the Internet Protocol Version 4 (TCP/IPv4) property sheet, select Obtain an IP address automatically. Now select Use the following DNS server address and type Preferred DNS server as 8.8.8.8 and Alternate DNS server as 8.8.4.4. Enable Validate settings on exit option.
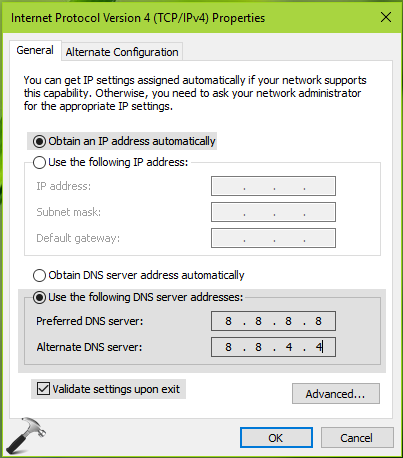
Click OK and your setting should be preserved now. Now check with the browser and see if issue is resolved now. If it is, you’re good to go.
FIX 2 – Via Network Reset
If FIX 1 did’t helped you, go ahead for try the manual Network Reset. It will allow you to restore factory configuration and thus help you sort this problem. Follow this guide:
Steps to perform Network Reset in Windows 10
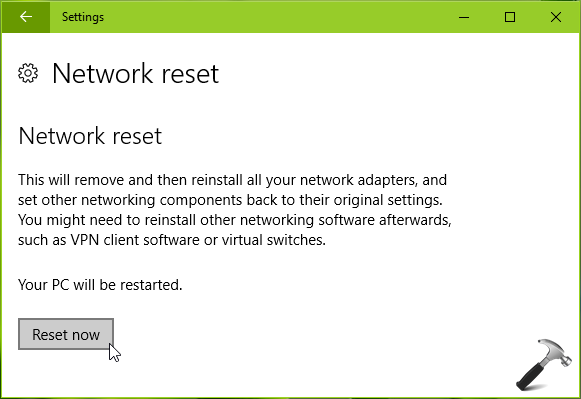
Hopefully, after trying Network Reset, the problem will no longer present. If you still face the problem, let us know via your comments.
That’s it!
![KapilArya.com is a Windows troubleshooting & how to tutorials blog from Kapil Arya [Microsoft MVP (Windows IT Pro)]. KapilArya.com](https://images.kapilarya.com/Logo1.svg)







![[Latest Windows 10 Update] What’s new in KB5055612? [Latest Windows 10 Update] What’s new in KB5055612?](https://www.kapilarya.com/assets/Windows10-Update.png)




Leave a Reply