We all know that for most of issues in Windows, System File Checker (SFC) scan and DISM commands are the universal tools to fix. Running SFC scan will verify integrity of protected operating system files and replace damaged, incorrect versions with corresponding correct versions, wherever possible. However, if corruption of files is massive, it is beyond the scope of SFC and you need to work with DISM commands to get your system fixed.
Today, while working with DISM commands on one of my system, I found that deployment operation simply failed with error 1726, The remote procedure call failed. You can see this in below shown screenshot.
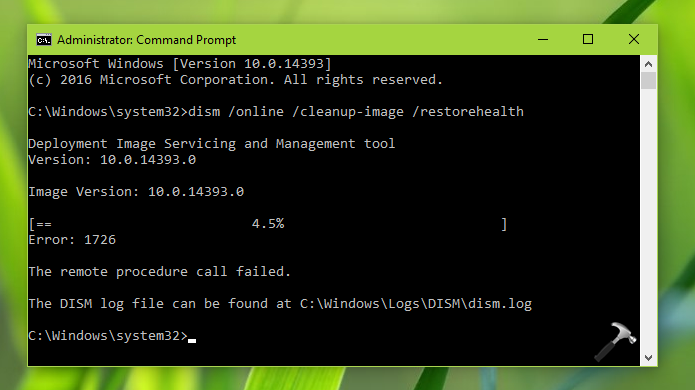
After researching a bit on this error, I found that it may occur due to following reasons:
- The required service, Remote Procedure Call in this case, is disabled and not running.
- Your system image has pending corruption repairs. This means if you ran a previous instance of DISM command and that operation was terminated unexpectedly.
- A third-party program such as antivirus installed on your system is interrupting the DISM operation. You must disable or temporarily uninstall it and check if there are any changes in situation.
You can also follow the steps mentioned below to fix this problem.
FIX : DISM Error 1726, The Remote Procedure Call Failed In Windows 10/8.1/8/7
Registry Disclaimer: The further steps will involve registry manipulation. Making mistakes while manipulating registry could affect your system adversely. So be careful while editing registry entries and create a System Restore point first.
1. Press  + R and put regedit in Run dialog box to open Registry Editor (if you’re not familiar with Registry Editor, then click here). Click OK.
+ R and put regedit in Run dialog box to open Registry Editor (if you’re not familiar with Registry Editor, then click here). Click OK.

2. Navigate to following registry key:
HKEY_LOCAL_MACHINE\SYSTEM\CurrentControlSet\Services\RpcSs
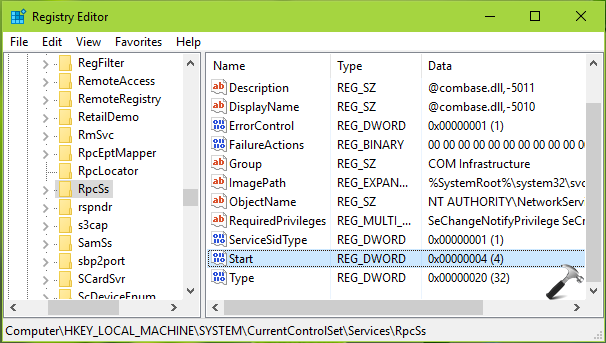
3. In the right pane of RpcSs registry key, look for registry DWORD (REG_DWORD) named Start which might be set to 4. Double click on this DWORD to modify its Value data:
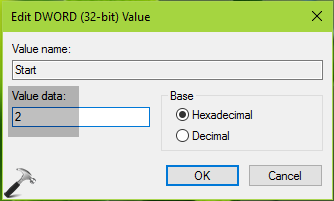
4. Finally, set the Value data to 2 and click OK. Close Registry Editor and reboot your machine. After restart, re-try to run DISM command and it should work fine this time.
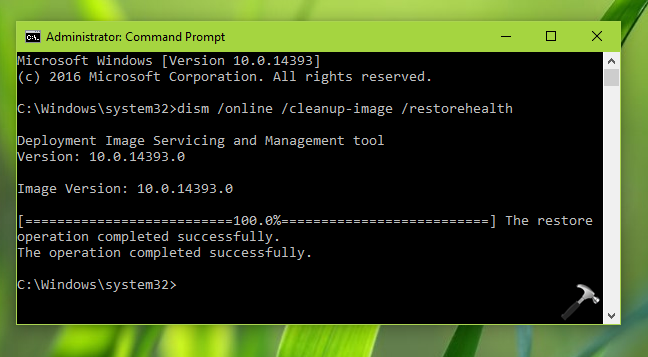
Hope this helps!
Related: [FIX] DISM Error 0x800f081f, The Source Files Could Not Be Found
![KapilArya.com is a Windows troubleshooting & how to tutorials blog from Kapil Arya [Microsoft MVP (Windows IT Pro)]. KapilArya.com](https://images.kapilarya.com/Logo1.svg)









![[Latest Windows 10 Update] What’s new in KB5055612? [Latest Windows 10 Update] What’s new in KB5055612?](https://www.kapilarya.com/assets/Windows10-Update.png)


7 Comments
Add your comment
thank you! it worked perfectly for me :)
^^ Glad we could help 😎
hi kapil, my registry already set to 2.
Mine is set to 2.
mine is already set to 2
After clicking OK, I got a popup as follows-
Registry Editor : regedit.exe – Bad Image
C:\Windows\SYSTEM32\DUser.dll is either not designed to run on Windows or it contains an error. Try installing the program again using the original installing media or contact your system administrator or the software vendor for support. Error Status 0xc000012f
^^ It seems there is a problem starting Registry Editor, try in-place upgrade: https://www.kapilarya.com/how-to-repair-windows-10-using-in-place-upgrade