The Device Manager keeps refreshing in Windows 11/10 and can stop you from managing the system’s hardware properly. This can cause system crashes, performance issues, and compatibility problems.
Page Contents
Causes of Device Manager Refreshing in Windows 11/10
There are several potential causes for the Device Manager constantly refreshing or flickering in Windows 11:
1. Incompatible or outdated device drivers
2. System Instability
3. Corrupted System Files
4. Enabled error reporting services
This article gathers five best and effective solutions to help you solve this error. Let’s dive ahead and get your Device Manager working smoothly again.
Fix Device Manager keeps refreshing in Windows 11/10
Fix 1: Locate the Responsible USB device
Remove all the USBs. Try to insert them one by one and check which is causing the error.
Fix 2: Disable Error Reporting Windows Services
Sometimes, error reporting Windows services cause problems in the system’s performance. So, you can disable those with these steps:
1. Open the Services app.
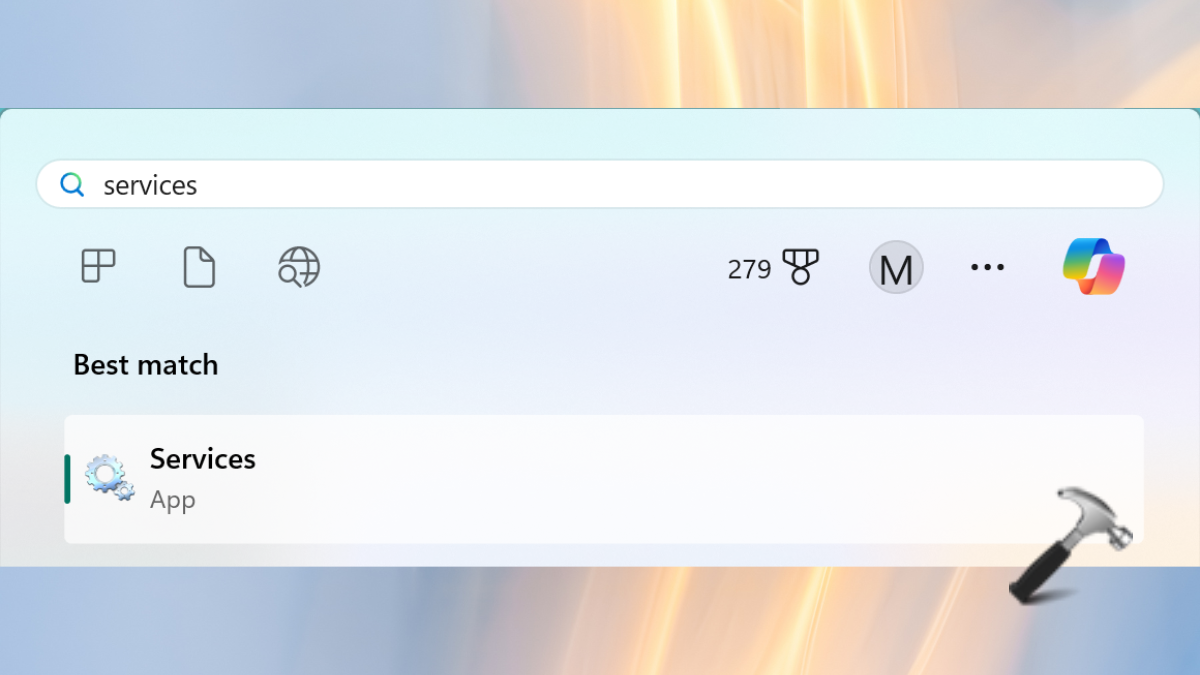
2. In the list, search for “Problem Reports Control Panel Support”. Double-click on it to open its Properties.
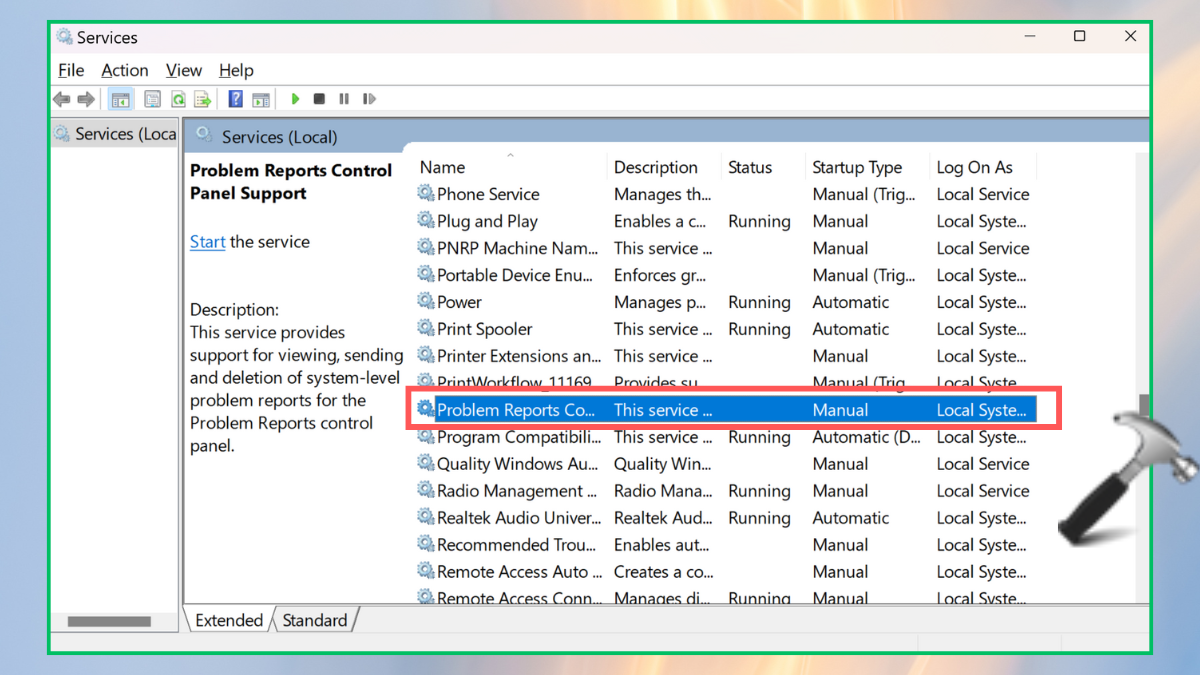
2. Choose the “Startup type” as “Disabled”. Afterwards, tap “Apply” and “OK” to save.

3. Repeat the above steps for “Windows Error Reporting Services” from the Services list.
Now, restart the system.
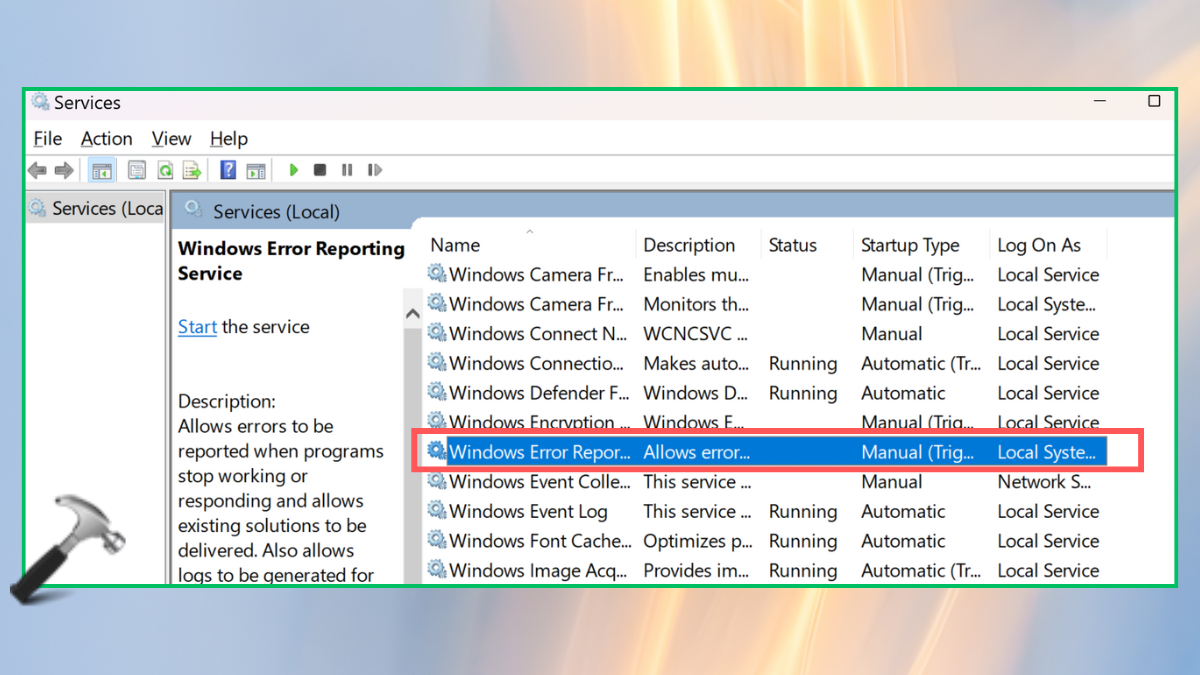
Fix 3: Run SFC and DISM Restorehealth
With SFC and DISM, you can easily detect the corrupted files that are causing such errors. For that, follow the below steps:
1. Right-click on the Command Prompt and select “Run as Administrator”. Tap “yes” for the UAC bar.

2. Copy and paste these below commands. And, make sure to press Enter key after pasting each command.
sfc /scannow
DISM /Online /Cleanup-Image /RestoreHealth
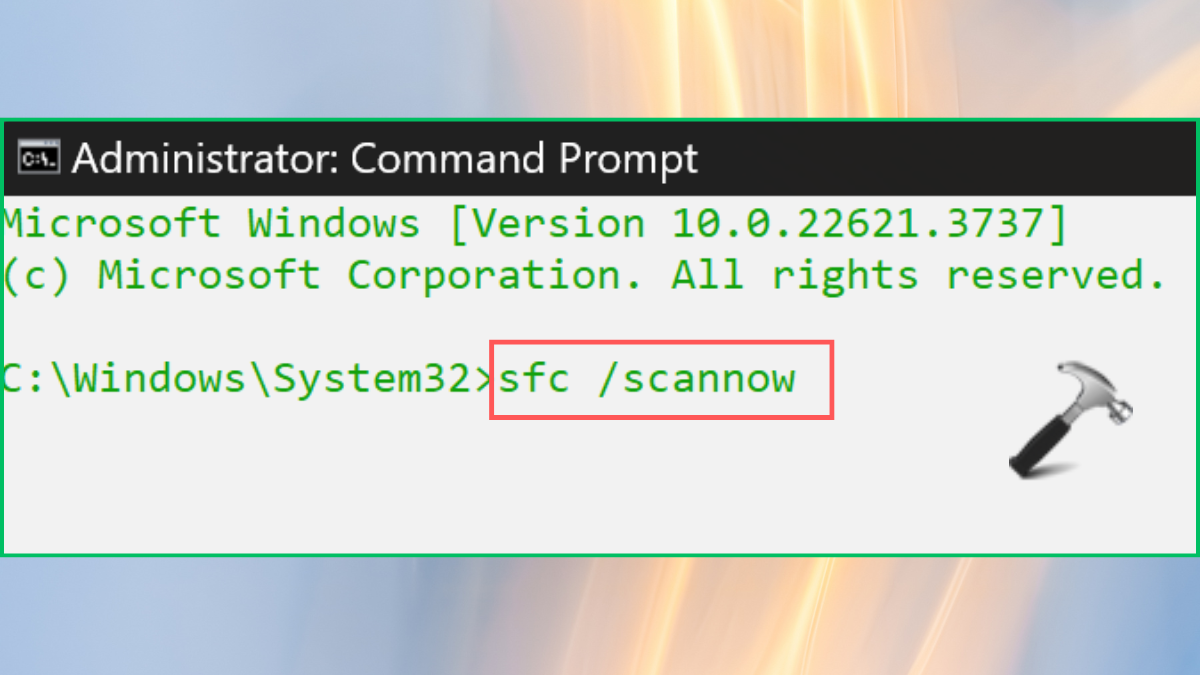
3. Wait till each command executes and close the window. Give the PC a restart and check if the error is solved or not.
Fix 4: Disable SSDP Discovery
1. Go to the Windows search bar and search and open the Services app.
2. Locate “SSD Discovery” and click “Stop”.
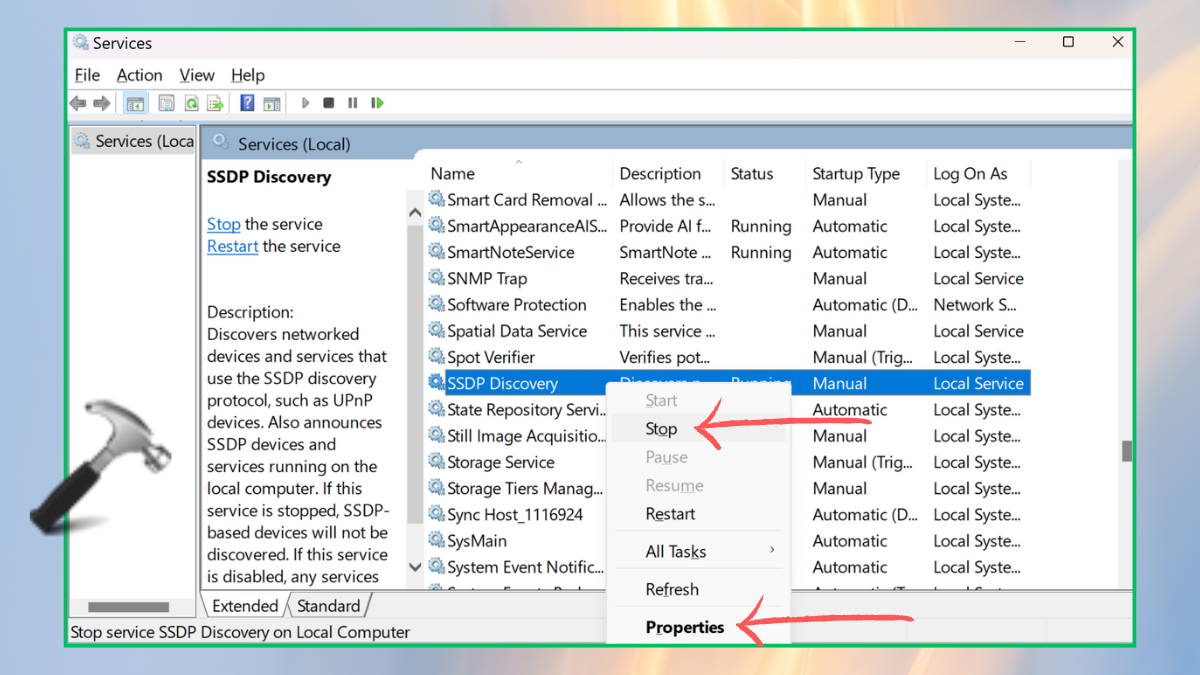
3. Right-click on it again and select “Properties”.
4. In the “Startup Type”, select “Disabled” and tap “Apply”.
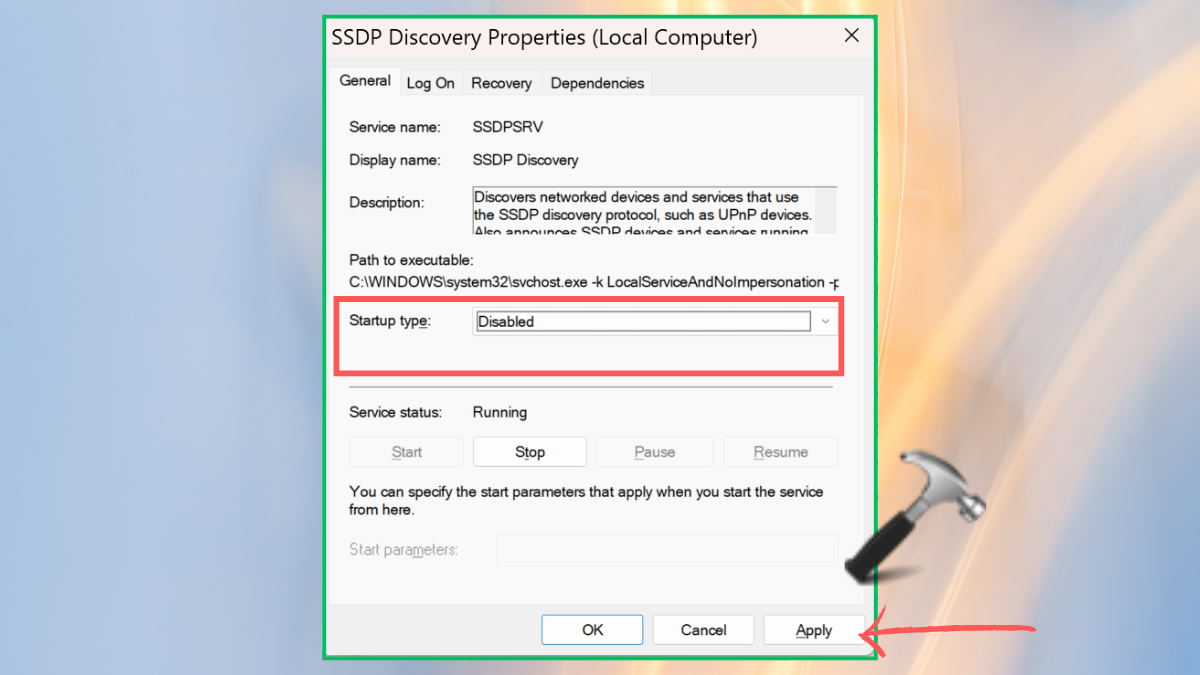
Fix 5: Run a Clean Boot on the Windows system
A Clean Boot can help diagnose errors on Windows 11. Get ahead with the following steps for that.
1. On the Windows search bar, type “System Configuration” and open it.

2. Go to the Services section. Tap on “Disable all” and enable “Hide all Microsoft services”, then hit “OK”.
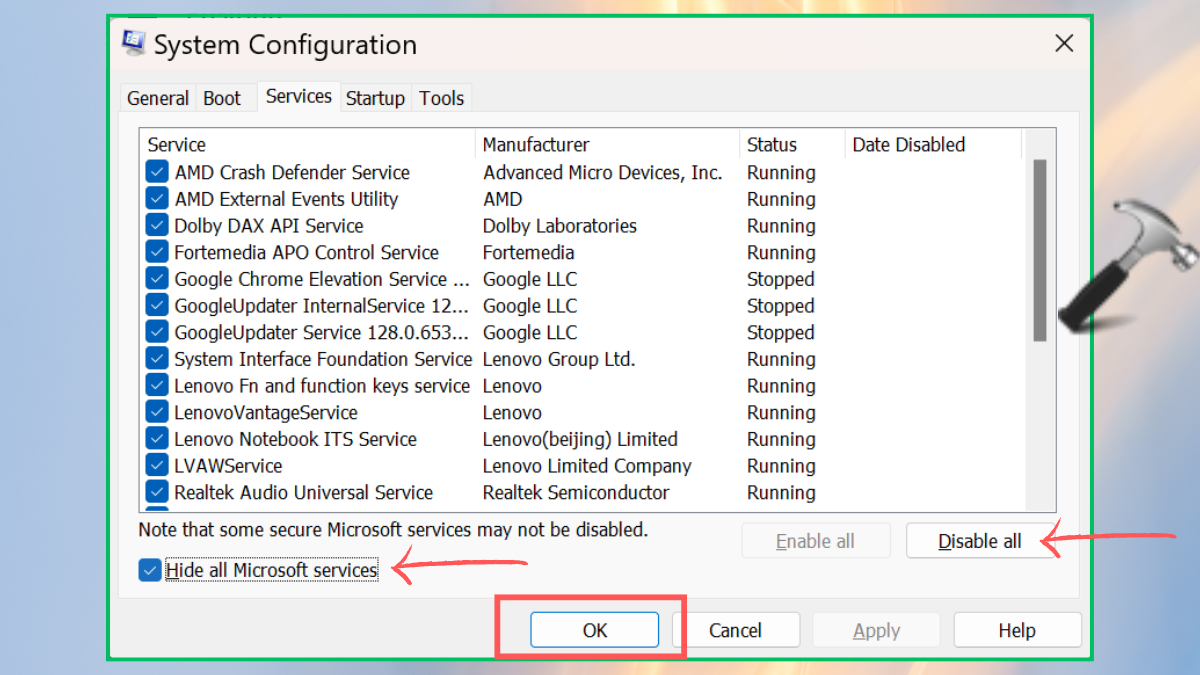
3. Now, reboot the system and check if the Device Manager is working. If working fine, choose each service, clean boot the system, and find which service was causing this error.
That’s it!
![KapilArya.com is a Windows troubleshooting & how to tutorials blog from Kapil Arya [Microsoft MVP (Windows IT Pro)]. KapilArya.com](https://images.kapilarya.com/Logo1.svg)






![[Latest Windows 10 Update] What’s new in KB5055612? [Latest Windows 10 Update] What’s new in KB5055612?](https://www.kapilarya.com/assets/Windows10-Update.png)




Leave a Reply