In our Blue Screen of Death (BSOD) errors series, we’re today going to discuss about CRITICAL_PROCESS_DIED stop error in Windows. This is directly related to background process responsible to make your Windows operating system working. Since these processes are crucial for the system and in the absence of them, machine would not operate satisfactorily or safely, they are named as critical processes. When one or more than one of these critical processes fails, either the program utilizing them crashes or the whole system may crash and you’ll see following screen:
Page Contents
Your PC ran into a problem and needs to restart. We’re just collecting some error info, and then we’ll restart for you.
If you’d like to know more, you can search online later for this error: CRITICAL_PROCESS_DIED
As we all know perfect treatment of BSODs is done via crash analysis of dump (.dmp) files. However, sometimes using general approaches for troubleshooting them also work. We’re are here providing you some common steps to fix these errors, which are often recommended by Microsoft Support Engineers in company’s support forums and/or Knowledge Base (KB) articles across web.
We assume that you’ve already tried updating your system drivers to latest ones, uninstalled third-party programs and run System File Checker scan, installed latest Windows Updates available, to initially suppress the error. Even after performing these operations if you’re getting the error, then this page is dedicated to you.
For your convenience, we’ve have divided the steps into multiple fixes. Do try them and see if they helps you.
FIX : CRITICAL_PROCESS_DIED BSOD In Windows 10
FIX 1 – Scan Your System With Microsoft Safety Scanner
Microsoft Safety Scanner is free tool, provided officially by Microsoft. This security dedicated program helps us to scan our machine for viruses, spyware, and other malicious software. If on your system a crucial process is failed due to virus or similar threat, use of this tool may tackle it.
You can download this tool from following page:
Download Microsoft Safety Scanner
FIX 2 – Perform Automatic Or Startup Repair
It is generally said that if start is well, then all is well. This is true for your Windows OS as well and sometimes few startup processes may affect the later running processes. So we should give a try to startup repair at once, to solve this blue screen error.
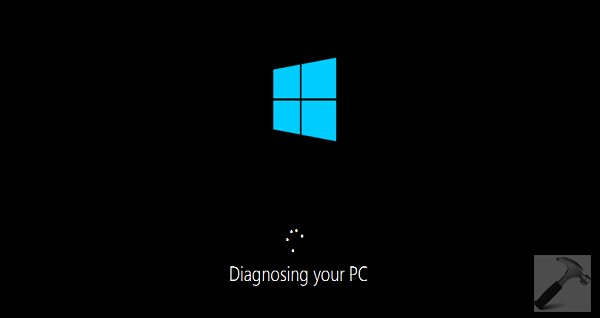
Here is how to perform automatic repair:
Steps to perform automatic repair in Windows
So at this stage, we’ve seen all possible options to troubleshoot this BSOD error. If the issue still persists, try these things:
1. Open Event Viewer, go to Windows Logs -> Application. Scroll down and check the information there. You may see yellow warnings or red errors. If you see a red error, you can double click on it to bring it up and copy the contents to a document, such as Notepad. Then submit your query along with log information to Microsoft Community or Technet forums. Microsoft‘s Engineers or dump experts may help you there to solve the problem.
2. You may also opt to reinstall Windows 10 without affecting your personal files and apps. This will be most economical option in this case and can be treated as permanent fix to the problem, unless its machine problem.
Hope something helps, Good luck!
![KapilArya.com is a Windows troubleshooting & how to tutorials blog from Kapil Arya [Microsoft MVP (Windows IT Pro)]. KapilArya.com](https://images.kapilarya.com/Logo1.svg)






![[Latest Windows 11 Update] What’s new in KB5058411? [Latest Windows 11 Update] What’s new in KB5058411?](https://www.kapilarya.com/assets/Windows11-Update.png)
![[Latest Windows 10 Update] What’s new in KB5058379? [Latest Windows 10 Update] What’s new in KB5058379?](https://www.kapilarya.com/assets/Windows10-Update.png)


9 Comments
Add your comment
I have a new computer with windows 10. I received the critical_process_died error. After restarting several times the error has not returned. Do you suggest I do the fix windows update or just leave it alone? Thanks.
^^ IMO, you don’t need to do anything now :) Happy to hear the error resolved itself!
Hi Kapil
Thanks for your reply. Problem is I am not able to boot my PC. So how can I check the log files?
The error message is coming when I turn on my pic.
If you can help me it will be wonderful
^^ Try FIX 2.
If clean reinstall doesn’t work then is this a hardware problem? I also tried memtest86 and chkdsk but no issueswere found. DriverDoc also tried but the issue did not go away.
Safe Mode
1.Restart the computer and keep pressing Shift + F8 when the computer starts to see the Advanced Repair Options. This screen should appear automatically after a few crashes while loading Windows 8
2.Click Troubleshoot > Advanced Options > Windows Startup Settings
3.Click Restart to restart the computer
4.Now you should be able to choose Safe Mode (or Safe ode With Networking in case you want to be able to use the internet as well.)
From when the computer starts in Safe Mode, make sure to check all device drivers for issues.Most blue screen errors are caused by faulty device drivers or hardware. You can do this by opening device manager.
I can not Start safe mode.. and scannow doesnt work
Receiver sYstem doesnt work- computer safety disabled
I Tried over cmd regedit.exe to fix this to Enable it,but this still doesnt allow me to recover
^^ Please collect the logs and create a new thread at Microsoft Community and include your log files. I’m sure the log analyst present there will help you to find out root cause and resolution.
Hello Kapil, I appreciate the detailed instructions, however, I am not so techy and my HP laptop will not boot past the automatic repair page. How do I administer the “FIX 2”