Windows 10 includes Cortana as personal assistant which helps you to work smartly in this OS. We all know that until we don’t select correct system locale settings, Cortana will not work. Here’s the guide that will help you to select those settings so that you can enable Cortana, irrespective of whatever region you’re in the world.
Settings to make Cortana functioning on your system
Some users, even after configuring same settings as mentioned in above linked guide may find Cortana disabled on their system. Following is the message they’re likely to come across:
Page Contents
Cortana is disabled by company policy.
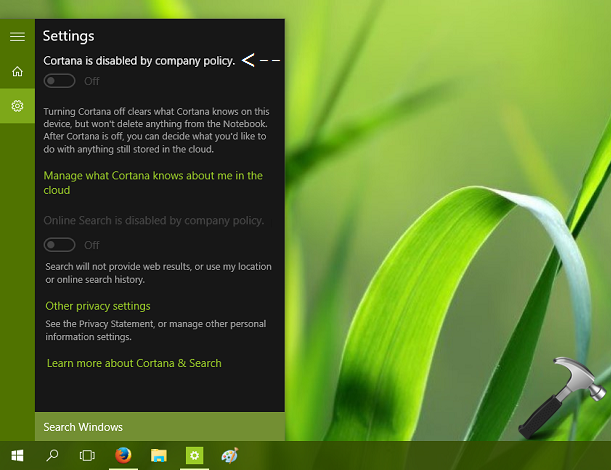
The chances of this message to display on your machine becomes more if it is part of domain or if you’re using co-operate account on your Windows 10. So at the moment, we’ll suggest you to go ahead with Microsoft account and ask your domain controller to remove restrictions, in case if they have disabled Cortana. Read this article for more information:
FIX: Some settings are managed by your organization message in Windows 10
If you’re facing same message on your local computer (non-domain system), you can fix it easily using either of the methods mentioned below:
FIX : Cortana Is Disabled By Company Policy In Windows 10
Method 1 – Using Registry Editor
Registry Disclaimer: The further steps will involve registry manipulation. Making mistakes while manipulating registry could affect your system adversely. So be careful while editing registry entries and create a System Restore point first.
1. Press  + R and put regedit in Run dialog box to open Registry Editor (if you’re not familiar with Registry Editor, then click here). Click OK.
+ R and put regedit in Run dialog box to open Registry Editor (if you’re not familiar with Registry Editor, then click here). Click OK.

2. In the left pane of Registry Editor, navigate to following registry key:
HKEY_LOCAL_MACHINE\SOFTWARE\Policies\Microsoft\Windows\Windows Search
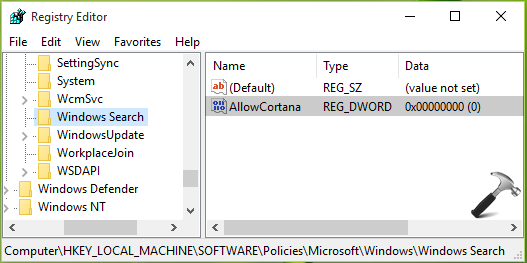
3. In the right pane of Windows Search key, locate the AllowCortana registry DWORD (REG_DWORD) which might be set to 0. Double click on it change its value:
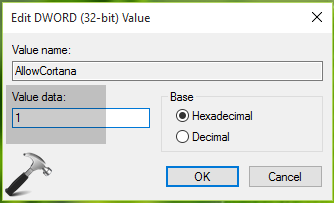
4. In the Edit DWORD Value box shown above, set the Value data to 1. Click OK. Close Registry Editor, restart your machine, Cortana will start functioning.
Method 2 – Using Group Policy
1. Press  + R and put gpedit.msc in Run dialog box to open Local Group Policy Editor. Click OK.
+ R and put gpedit.msc in Run dialog box to open Local Group Policy Editor. Click OK.
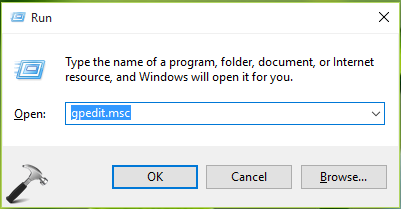
2. Next, in the Local Group Policy Editor window, navigate here:
Computer Configuration > Administrative Templates > Windows Components > Search
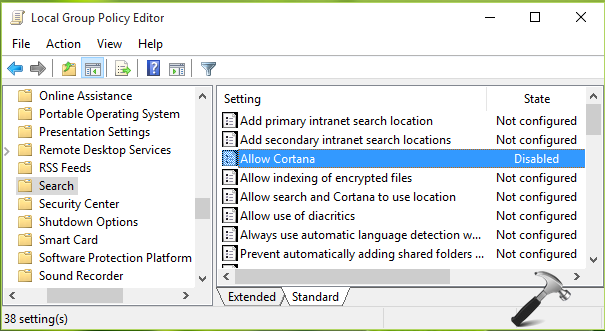
3. In the right pane corresponding to Search, locate Allow Cortana Setting which you may found Disabled. Double click on it to modify:
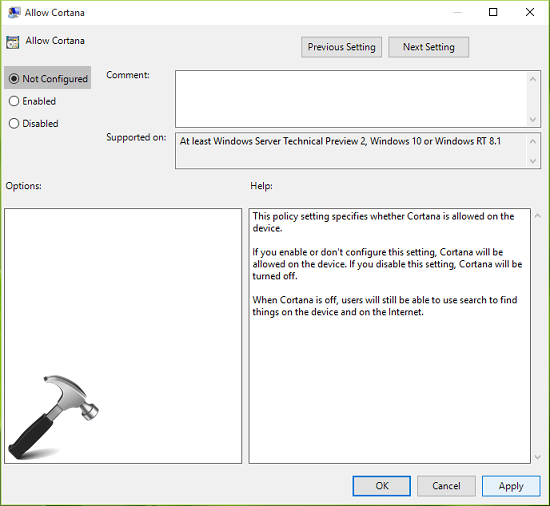
4. Finally, in the policy configuration window shown above, choose Not Configured or Enabled. Click Apply followed by OK and close Local Group Policy Editor. Reboot the machine to start using Cortana.
That’s it! Go here if you receive “Something went wrong. Try this search again” error with Cortana.
![KapilArya.com is a Windows troubleshooting & how to tutorials blog from Kapil Arya [Microsoft MVP (Windows IT Pro)]. KapilArya.com](https://images.kapilarya.com/Logo1.svg)





![[Latest Windows 10 Update] What’s new in KB5055612? [Latest Windows 10 Update] What’s new in KB5055612?](https://www.kapilarya.com/assets/Windows10-Update.png)




2 Comments
Add your comment
thank u guys very much,after so much struggle, i finally enabled cortana becoz of ur fix,thnk u vry mch
^^ Glad we could help 😎