Windows Copilot is a worthy feature designed to make your computing experience more smooth and efficient. Acting as a virtual assistant, it helps with tasks, improves productivity, gives helpful suggestions, and provides clever insights. But what if you can’t find Copilot? This article will provide you with the best solutions to fix Copilot is missing in Windows 11.

Page Contents
Fix: Copilot is missing in Windows 11
Here are some potential reasons why Copilot may go missing:
- Software Glitches: Temporary glitches or bugs in the operating system could cause Copilot to disappear.
- Update Issues: An incomplete or interrupted system update might lead to the absence of Copilot.
- Configuration Changes: Changes in system settings or configurations, intentional or unintentional, could impact the visibility of Copilot.
- Compatibility Problems: Copilot may not be fully compatible with certain updates or changes in the Windows 11 environment.
- Corrupted Files: Damage to Copilot-related files or components could result in its disappearance.
Below are the 7 solutions to resolve the problem.
Fix 1: Check Windows 11 Version
If Copilot is missing on your Windows 11, it might be due to your Windows version. Ensure you have Windows 11 22H2 with build number 22621.2361 or higher to enjoy Copilot and other cool features from Microsoft. If you’re using Windows 11 21H2, simply upgrade to version 22H2 or the one released in November 2023.
Here’s how to check your Windows 11 version:
1. Press the Windows key + R, type “winver,” and click OK.

2. A dialog box will appear, showing your Windows version.
Fix 2: Sign in with a Microsoft Account
To access Copilot and enjoy its features fully, it’s essential to sign in with your Microsoft Account.
Here’s how:
1. Open the Settings app and navigate to “Accounts“.

2. In the Microsoft account section, click “Sign in“.
3. Enter your Email ID and Password. Follow the on-screen instructions to complete the sign-in process.
Fix 3: Enable Copilot Manually
There are two different ways to enable Windows Copilot manually: Local Group Policy Editor and Registry Editor.
Below I will provide the steps to enable Copilot manually using Registry Editor:
1. Press the Windows key + R. Type “regedit.exe” and click OK.
2. Navigate to the following path:
HKEY_CURRENT_USER\Software\Policies\Microsoft\Windows
3. First you need to create a new registry key named “WindowsCopilot” key.
To create a key, right-click on “Windows => New => Key“.

Type “WindowsCopilot” and press Enter.
4. Now, right-click on the “WindowsCopilot” registry key and then click “New => DWORD (32-bit) Value“.

Type “TurnOffWindowsCopilot” and press Enter.
5. Double-click on “TurnOffWindowsCopilot“.
A prompt box will appear. Set the value to 0 and click OK.

Close all the registry windows and restart the PC to save the changes. Do check whether the issue is fixed or not.
Fix 4: Use Copilot in Microsoft Edge
If you’re facing issues with Copilot missing in Windows 11, you can try using it in Microsoft Edge.
1. Open Microsoft Edge.

2. At the top right corner, click on the Copilot icon.
Fix 5: Pin copilot to Taskbar
You can improve access to Copilot by pinning it to the taskbar. This not only makes it easily accessible from the taskbar but also helps prevent it from going missing.
Here are the steps to pin the copilot to the taskbar:
1. Switch to the Desktop. Right-click on the taskbar to open the context menu.
2. Click on the “Taskbar settings” option.
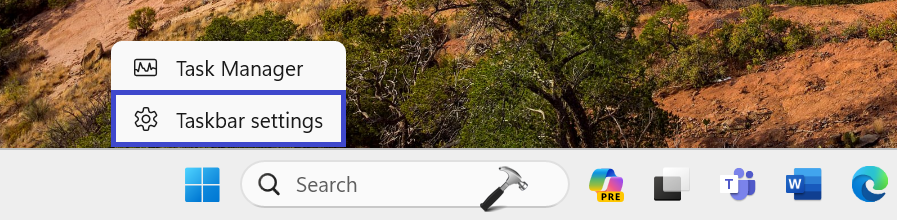
3. Turn on the toggle of the “Copilot (preview)” option.

You will see the Copilot icon will appear on the Taskbar.
Fix 6: Check Copilot Availability in your Region
As of this writing, Copilot is accessible in North America, the UK, and select areas in Asia and South America. If you’re in a region outside these locations, you’ll need to wait to use this feature.
Fix 7: In-Place Upgrade
An in-place upgrade in Windows 11 is a process where the operating system is updated to a newer version while preserving existing user data, applications, and system settings. This method is often employed to address issues, enhance system performance, and ensure compatibility with the latest features and updates.
Follow the steps:
1. Visit the link to download the latest version of Windows 11 – Download Windows 11.
2. Locate the downloaded folder and then click on the “setup.exe” file.
3. A User Account Control dialog box will appear. Click “Yes“.
4. Click “Next“.
5. Then click on the “Accept” option to agree to the terms and conditions.
6. Now, click on “Install“.
For detailed steps, refer this guide.
This will take some time to complete. Your PC will restart multiple times during the process.
Video fix
For further assistance with this, here’s a video fix you can refer:
That’s It!
![KapilArya.com is a Windows troubleshooting & how to tutorials blog from Kapil Arya [Microsoft MVP (Windows IT Pro)]. KapilArya.com](https://images.kapilarya.com/Logo1.svg)




![[Latest Windows 10 Update] What’s new in KB5055612? [Latest Windows 10 Update] What’s new in KB5055612?](https://www.kapilarya.com/assets/Windows10-Update.png)




2 Comments
Add your comment
I have tried all these. Still not able to see. All my colleagues in the office are using so no challenge with the region. It’s a company-provided laptop with Windows 11 and the latest version is there. Tried to add the Regedit as well but did not work.
I have the Copilot app from the Microsoft Store which is attached to taskbar and start menu.
But what has disappeared/removed is the option to show Copilot (Preview) in the lower right hand side of the taskbar. The corresponding option in Setting “Personalisation > Taskbar” where there was an toggle option to show Copilot button no longer exists.
Was this option in settings removed during a windows update process? as I have the same behaviour on my Surface Go 3 laptop.
Thanks