“It looks like you’ve been signed out” error in Copilot Windows 11 can really hamper your workflow. Don’t worry though, as this article is just for you!
This error is mostly experienced by people who fully depend on Copilot to get help with certain tasks such as coding writing and other related work. Fortunately, there are seven useful recommendations to solve this error and make your work smooth again. In this article, you will learn what causes this error and how to fix it in simple, easy-to-follow steps.
Page Contents
Causes of “It Looks Like You’ve Been Signed Out” Error
This error happens mostly because of login problems or due to issues related to the Copilot service conflicting with your browser. These are most often caching data or cookies, clash of other browser extensions, difficulties with VPN/proxy, or in the settings of the Copilot account itself.
Fix Copilot error ‘It looks like you’ve been signed out’
Fix 1: Clear Browser Cache and Cookies
Stored data in your browser when accumulated over time, tends to be corrupted thus causing login issues in Copilot. Clearing them may help to solve the problem.
1. Go to the settings of your web browser, and in the category, tap on Privacy & Security.

2. You will see the option to Clear browsing data, be sure to tick the boxes of ‘Cookies’ & ‘Cached files’. Click Clear Data and restart your browser.

This simple process oftentimes clears out corrupted files that may be causing problems with the Copilot login process.
Fix 2: Update Your Web Browser
With the help of modern applications like Copilot, compatibility problems arise when working with an outdated browser version. First of all, make sure you use the latest version of a browser.
1. As a first step, open your browser and go to settings. Search for an option such as Help or About.
2. Automatically, the browser will run the check for updates itself when necessary. If updates are available for the browser, then put in the update and restart the browser.

While updating your browser, eliminates the compatibility problems benefiting security and performance as well.
Fix 3: Use Another Web Browser
If the problem still remains there, sign in to Copilot using a different browser. There are instances where some browsers can have problems with Copilot or with some plugins, and Copilot may be affected. Some of the popular browser options are Google Chrome, Microsoft Edge, and Mozilla Firefox. Ensure the browser that you switch to is the latest to help you avoid having errors similar to the one above.
Fix 4: Disable Browser Extensions
There are cases where extensions interfere with how the Copilot works. Perhaps, disabling them could solve the problem.
1. Go to Settings > Extensions and open the extensions page of your browser.

2. Turn off all extensions to make them inactive for some time.

Try to refresh Copilot. If Copilot does work after this, the next step is to turn the extensions on one by one to find out which is causing issues.
Fix 5: Disable VPN or Proxy
Using a VPN or proxy can disrupt the login system of the copilot, and cause you to see the “signed out” message. Disabling these programs temporarily does it for me most of the time.
1. Click on the VPN software or proxy settings that you use in your Windows 11 system.
2. Shut down the VPN connection or disable the use of the proxy.
Now, try refreshing Copilot to see if the problem is not persisting. If you’ll be using your VPN stably in the long term, you may set up an exception for all the traffic related to Copilot.
Fix 6: Create Another Profile
In some cases, the problem has been associated with a corrupted user profile in your Copilot account. Alternatively, this can be done if a new profile is created for the domain.
1. Firstly, it is necessary to log out of Copilot completely. Then, create another profile using a different e-mail address or register a new account.

2. Go through the steps and log in with the new profile, to see if the error is still there. This is a crucial step as it helps to avoid any account-related conflicts and start anew.
Fix 7: Repair, Reset, or Reinstall Copilot
If none of the above solutions work, then repairing, resetting, or reinstalling Copilot may then solve other more complex problems.
a. Repair Copilot
In the Windows 11 Settings app, navigate through apps and discover Copilot – Click on “Advanced options” and choose the repair feature if there are damaged files.
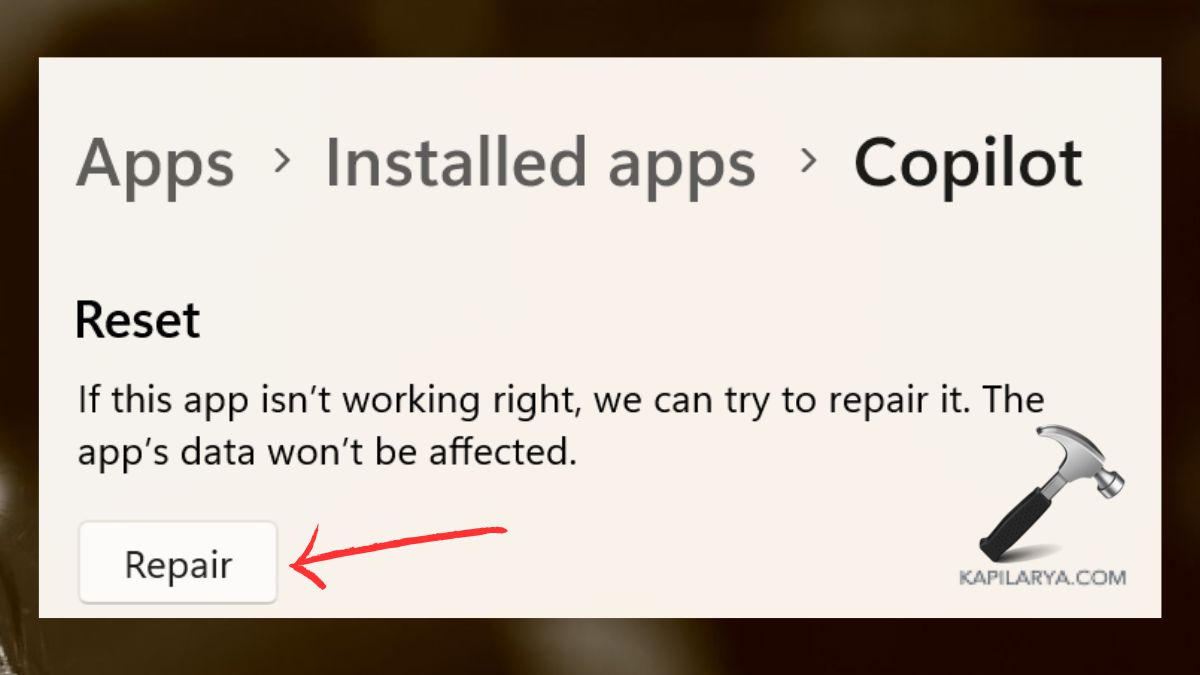
b. Reset Copilot
If repairing doesn’t work, take advantage of the reset option to bring back Copilot to its standard mode. For that, click on the “Reset” button below “Repair” button.

c. Reinstall Copilot
If none works, uninstall the application and download the latest version. This is especially important because reinstalling means that you have the latest version without any kind of bugs or errors.
1. Again go to Settings app > Apps > Installed apps > and click “Uninstall” for Copilot.

2. Then, open the Microsoft Store application, search for Copilot, and install it.
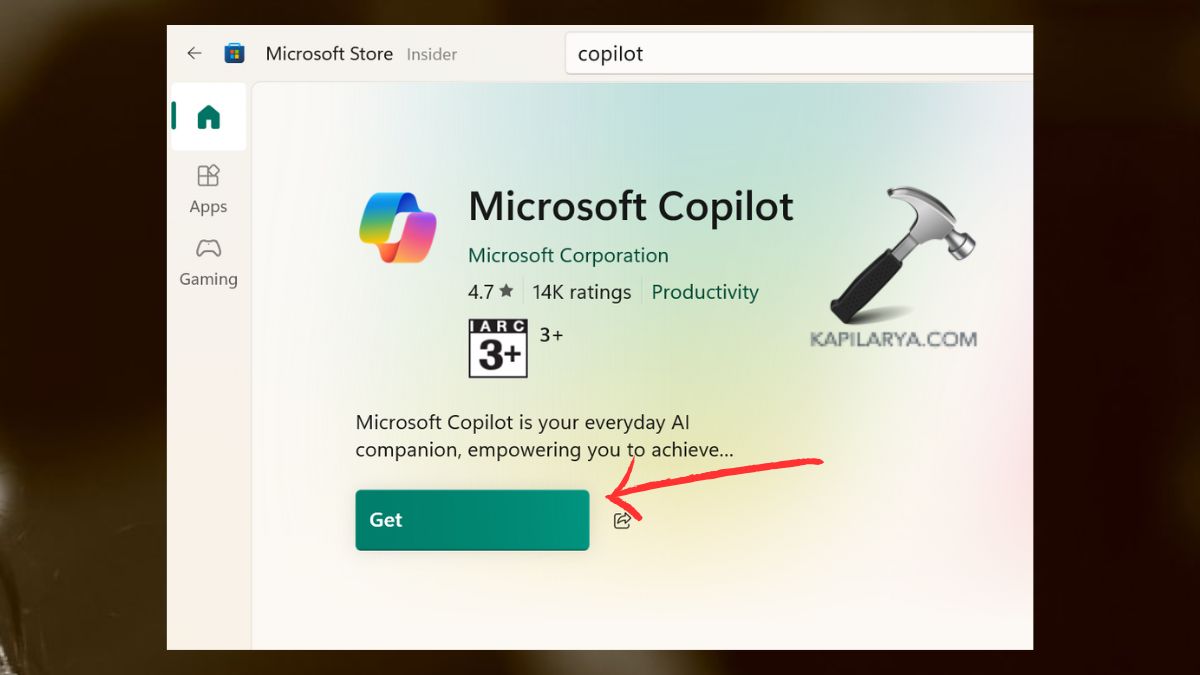
Though, if you experience any error while performing any of these methods on how to Fix the Copilot error ‘It looks like you’ve been signed out’ in Windows 11, leave a comment below so we can help you out.
Why does Copilot keep signing me out?
An extension may log you out due to corrupted cache files, old browsers, conflict extensions, or network-related problems such as using a VPN or Proxy.
Can I fix the ‘It looks like you’ve been signed out’ error without reinstalling Copilot
Of course, many of them can be fixed by clearing the cache, disabling extensions, updating the browser, or switching to a different one. Restoration has however been considered as the last option.
Will creating a new profile delete my existing data?
In fact, nothing will happen to the original profile unless you have chosen to delete the data from that profile on the new one that has been created. However, in order to see it again, you are going to have to log in with your account details again.
Does this error ‘It looks like you’ve been signed out’ occur on all browsers?
This error occurs mostly on some browsers specific types, but mostly due to out outdating of certain browsers, or due to extensions. Simply closing the PDF and opening it in a different browser or a different tab usually solves the problem.
How do I ensure this error doesn’t happen again?
Make sure your browser is the latest version, delete cookies now and then, ensure you do not install other extensions that will clash with the Copilot one, and ensure your VPN is compatible with Copilot.
Feel free to let us know in the comments which topic you would like us to explain in more detail with step-by-step troubleshooting!
That’s it!
![KapilArya.com is a Windows troubleshooting & how to tutorials blog from Kapil Arya [Microsoft MVP (Windows IT Pro)]. KapilArya.com](https://images.kapilarya.com/Logo1.svg)










Leave a Reply