In Windows 11 operating system you will use clipboard to copy-paste the items. You can just press Ctrl+C to copy anything. And then you can paste it from the clipboard using Ctrl+V keys on your keyboard. The clipboard history helps you to paste any item that was earlier on your clipboard. Now in case, if you’re not able to find the clipboard productive or working, this article is for you. In this guide, we will cover some efficient methods to fix Clipboard not working in Windows 11 issue.
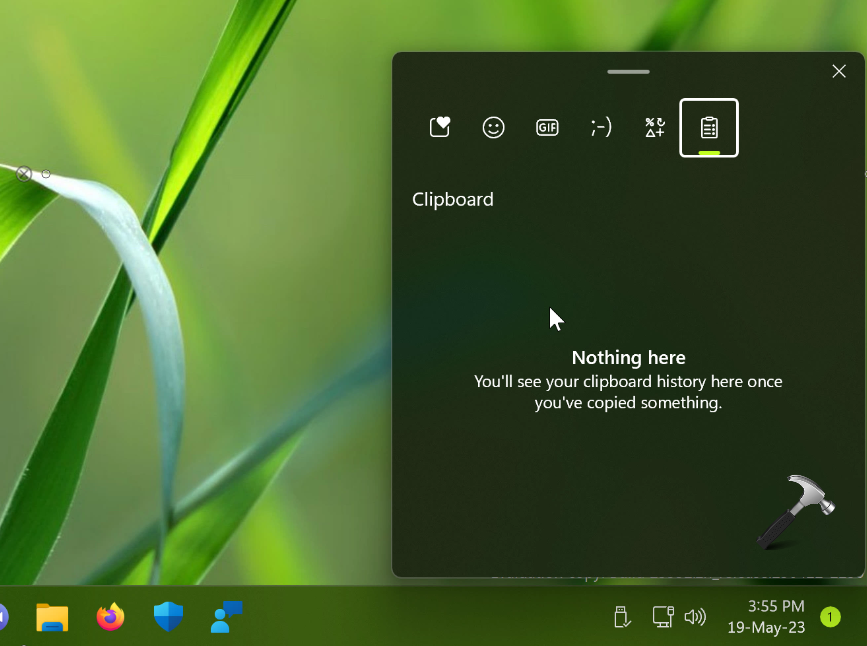
Page Contents
Fix: Clipboard not working in Windows 11
Fix 1: Install Latest Updates
For many issues, updating Windows systems brings system improvements and introduce fixes for known issues. So we really hope that updating Windows will help you fix clipboard not working as well.
You’ve to follow these steps:
1. Open Settings and select or click Windows Update.
2. Then hit the Check for updates button. Make sure you are connected to the Internet while doing this. Your system will now scan for new updates and prompt you to install them.
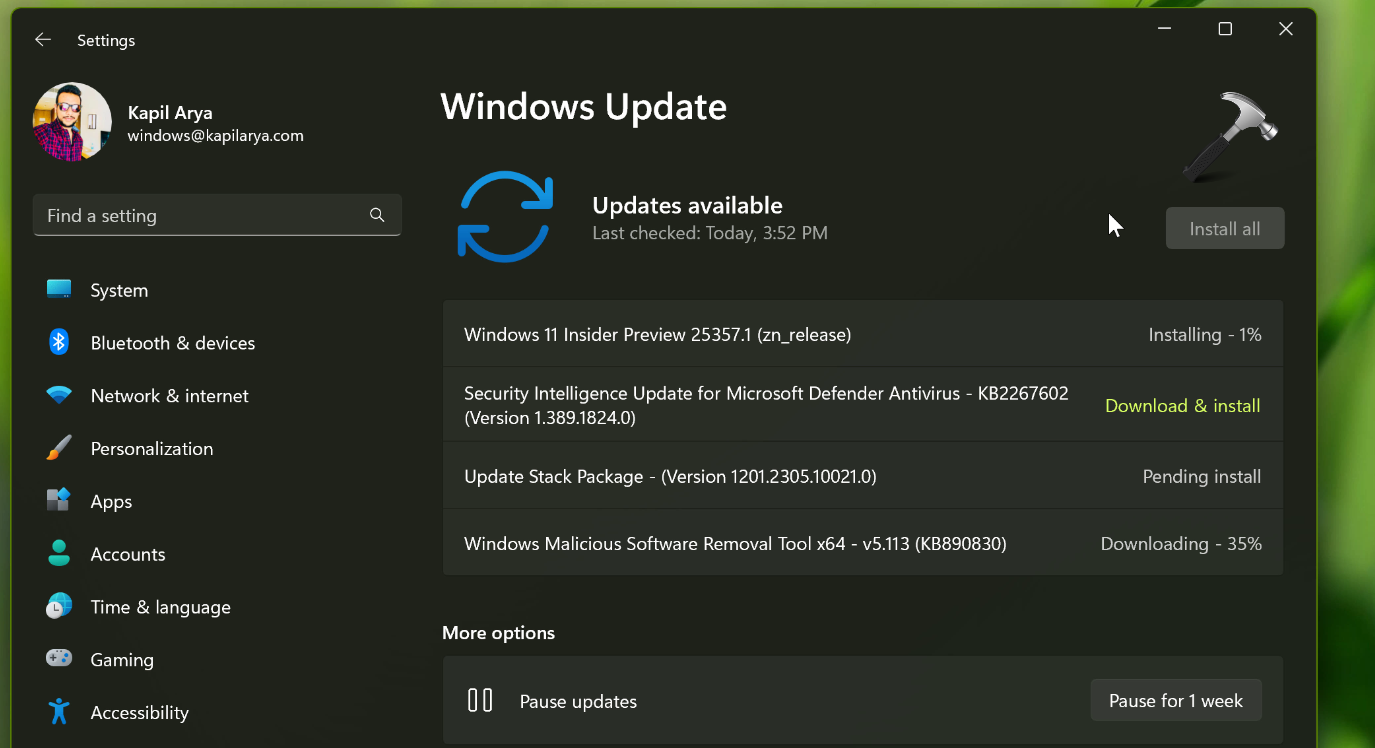
Fix 2: Restart Windows Explorer
As soon as you log in to your system, Windows Explorer is the process helps you to get all the UI elements along with many important functions running in background. Restarting the Windows Explorer process is a magical solution works in many cases. To resolve this issue as well, you can restart the Windows Explorer process by following these two simple steps:
1. Right click on taskbar, select Task Manager.
2. Go to Processes tab, scroll down, locate and select Windows Explorer.
3. Click on Restart task.
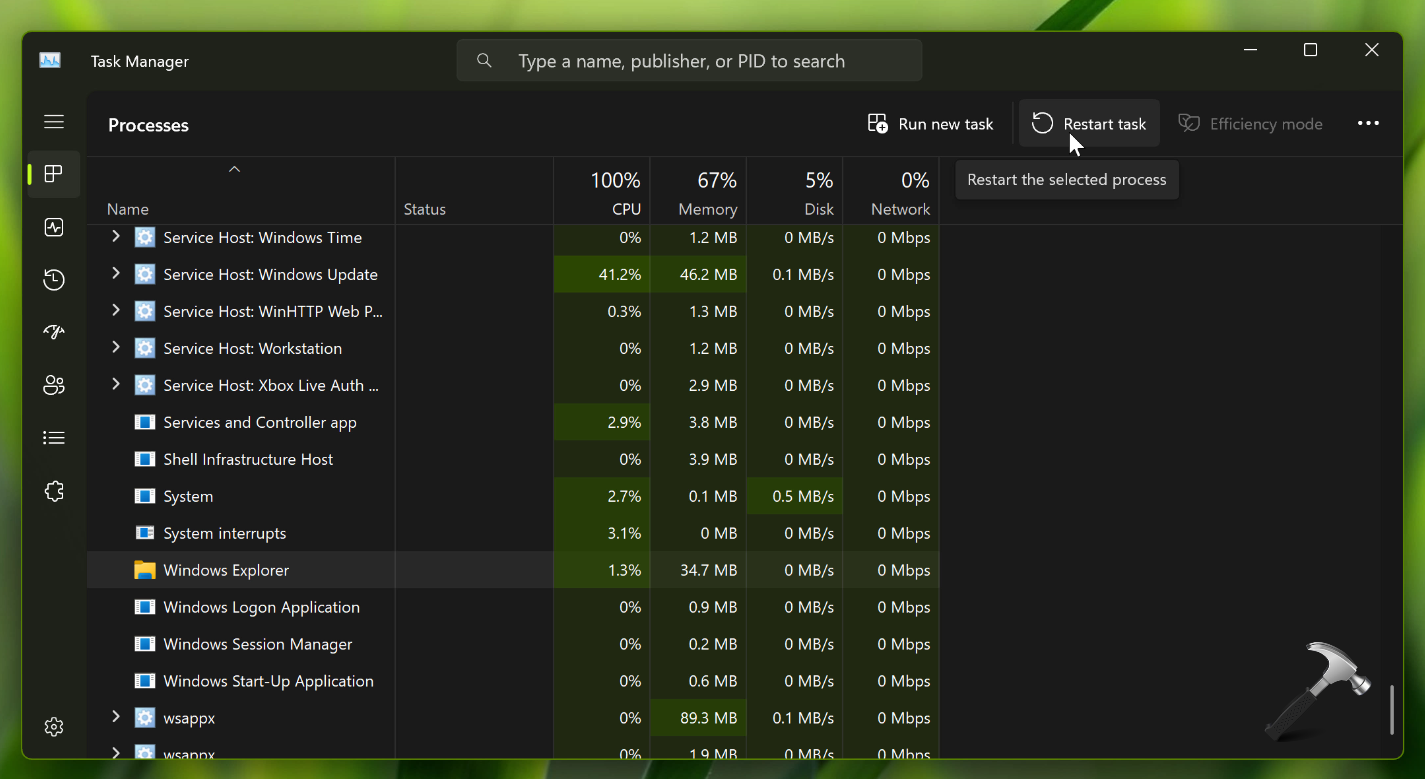
Fix 3: Start RDP Clipboard Monitor
If clipboard is not working with Remote Desktop, then you can try this solution.
1. Right click Start and select Run.
2. In Run, type C:\Windows\System32.
3. In System32 folder, locate rdpclip.exe file.
4. Right click and select Run as administrator.
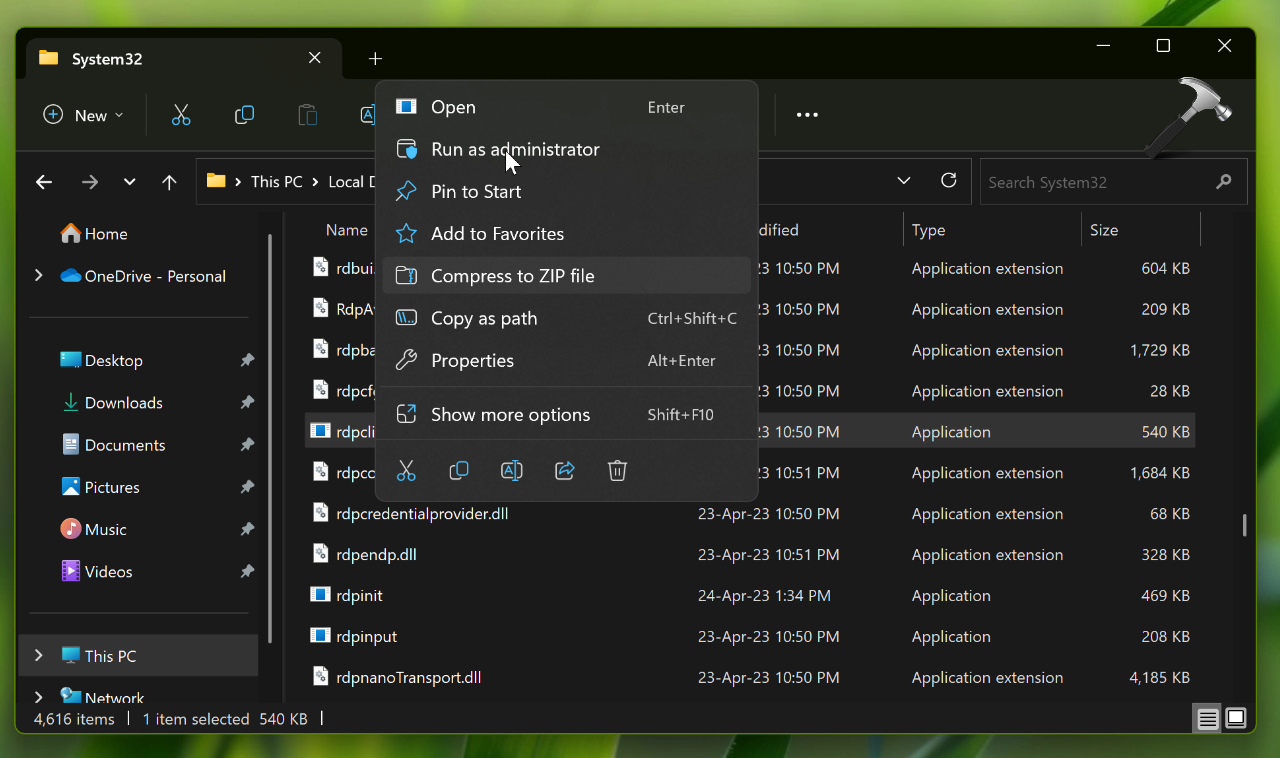
Fix 4: Scan for corrupted files
Open command prompt and run SFC /SCANNOW command to scan for corrupted files.
This will check for the system files corruption and fix it automatically.
If System File Checker is not able to fix system corruption, then you can try DISM to fix it.
Run Dism /Online /Cleanup-Image /RestoreHealth command to fix inbox corruption.
Fix 5: Using clean boot
Sometimes third party program may conflict to the clipboard. A clean boot process will help you remove identify those programs.
You can follow this step-by-step guide to perform clean boot in Windows 11.
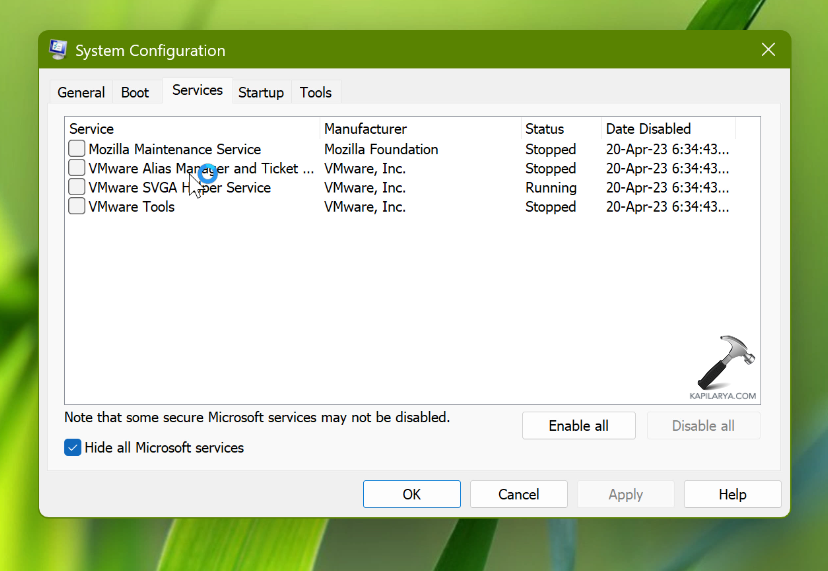
After performing the clean boot, you will be able to locate the problematic program. And then you can uninstall or update it and this will help you to resolve the issue.
Video fix
You can also checkout this video guide for further information:
Hope something helps!
![KapilArya.com is a Windows troubleshooting & how to tutorials blog from Kapil Arya [Microsoft MVP (Windows IT Pro)]. KapilArya.com](https://images.kapilarya.com/Logo1.svg)






![[Latest Windows 10 Update] What’s new in KB5055612? [Latest Windows 10 Update] What’s new in KB5055612?](https://www.kapilarya.com/assets/Windows10-Update.png)





Leave a Reply