Windows Search is extremely important component. If the search is not working, it would be really difficult for you to locate an item, in case if the system have lots of content. If you can’t type in Windows 10 search bar, this article is for you.
Recently, we faced this issue on one of our Windows 10 Pro system. When we clicked on the search icon and typed, it doesn’t take any input. We then clicked Start Menu and started typing in hope that search would work. But again there were no differences. The search bar continues to take no input.

So if you’re also facing a similar problem and looking for a resolution, try below mentioned fix. It worked for us to clear this issue within no time.
FIX: Can’t Type In Windows 10 Search Bar
 + R keys, type/paste
+ R keys, type/paste C:\Windows\system32\ctfmon.exe and click OK. If your Windows is installed to any other drive than C: drive, substitute it. After clicking OK, open search and start typing, you’ll find that issue is resolved.
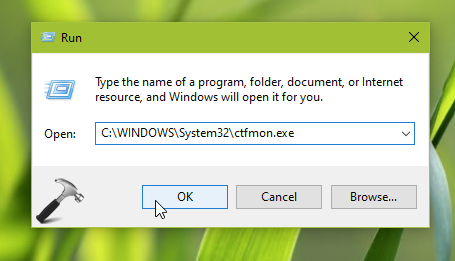
Note that, Clear Type Font Loader Monitor (CTFMON.EXE) provides text input support for speech and handwriting recognition, keyboard and translation. When you executes it, input support is re-enabled. Check this video to illustrate this:
However, when you restart the machine, you may again face this issue. Hence to combat this, you need to create a task for CTFMON.EXE which will run automatically when you start/log in to your system.
Follow these steps to create task.
1. Run taskschd.msc command to open Task Scheduler snap-in.
2. In Task Scheduler snap-in, click on Create Task.
3. On the General tab, type name for the task. Let default options selected, except configure the task for Windows 10.
4. Then go to Triggers tab, click New. Under New Trigger, select At startup. Click OK.
5. Now go to Actions tab, click New. In New Action, set Action as Start a program. Now set the Program/script as C:\Windows\system32\ctfmon.exe. Click OK.
6. In Conditions tab, uncheck Start the task only if the computer is on AC power label. Click OK.
7. The provide your currently login in account password and click OK. Finally, the task should be created.
That’s it!
![KapilArya.com is a Windows troubleshooting & how to tutorials blog from Kapil Arya [Microsoft MVP (Windows IT Pro)]. KapilArya.com](https://images.kapilarya.com/Logo1.svg)










8 Comments
Add your comment
I’m not clear on your instructions for creating a task so this doesn’t keep happening. Specifically this step is unclear: “3. On the General tab, type name for the task. Let default options selected, except configure the task for Windows 10.” What is the name of the task? I don’t see default options selected?
I was able to solve the problem with your initial solution but not set up the task.
^^ You can give any name to your task. The only option you need to set at that step is configure for Windows 10. Leave rest of things as it is.
Okay, I did all that. But then the last step…it doesn’t ask for any password. Should that be somewhere.
When I restarted the computer it didn’t work and I had to reenter the command C:\Windows\system32\ctfmon.exe again.
Also, should it maybe be after “log in” rather than “startup” or doesn’t that matter. I see the task listed so I don’t know why it didn’t work.
thank you so much sir!
^^ Glad to help!
still does not work
search bar doe not work for some but does for others
The W+R and cpy/paste “C:\Windows\system32\ctfmon.exe” worked just fine for me. I have tried so many methods that didn’t work until this one…thanks!