The can’t start your camera error 0xa00f429f on Windows 11 can be really invasive in your work. Yes, we got your problem that with this error, you won’t be able to attend video meetings, online classes, or do any work. Such failure might be due to service configuration, obsolete drivers, or even antivirus interference.

Here, we’d provide you with 8 different approaches to deal with the 0xa00f429f error and you would be able to continue using your webcam as soon as possible.
Page Contents
Fix Can’t start your camera error 0xa00f429f on Windows 11
Solution 1: Enable and Start the Windows Camera Frame Server Service
The Camera Frame Server service is also required for the operation of cameras on Windows. If you stop or disable this service, you may obtain the 0xa00f429f error message.
1. Search for the Services app on the Windows Search Console and open it.
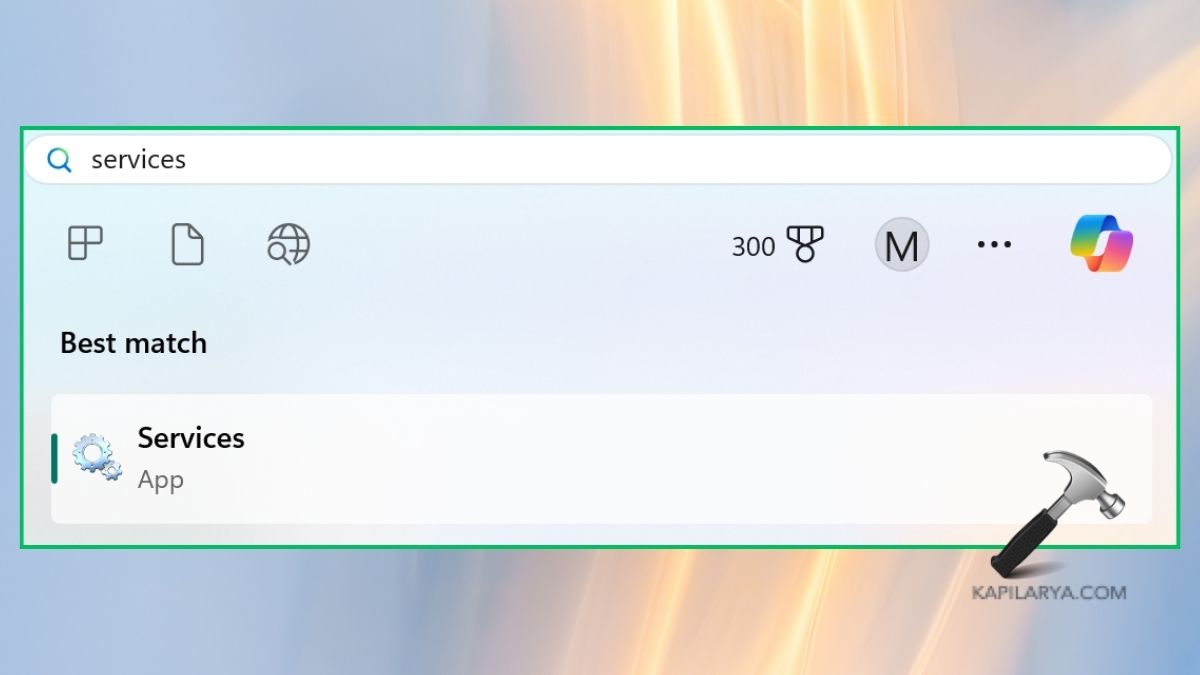
2. Scroll down the list until you find Windows Camera Frame Server. If it is not already running, then right-click on it, open the Properties, and change the “Startup type” to Automatic.


3. If the service is not running, then click Start, then OK and Apply.
The problem with the camera is likely to be fixed, try to restart your computer.
Solution 2: Allow the Camera App Through Windows Defender Firewall
It is also possible to encounter the 0xa00f429f error because the Windows Defender Firewall can block the Camera app.
1. Open Windows Security settings from the search bar.
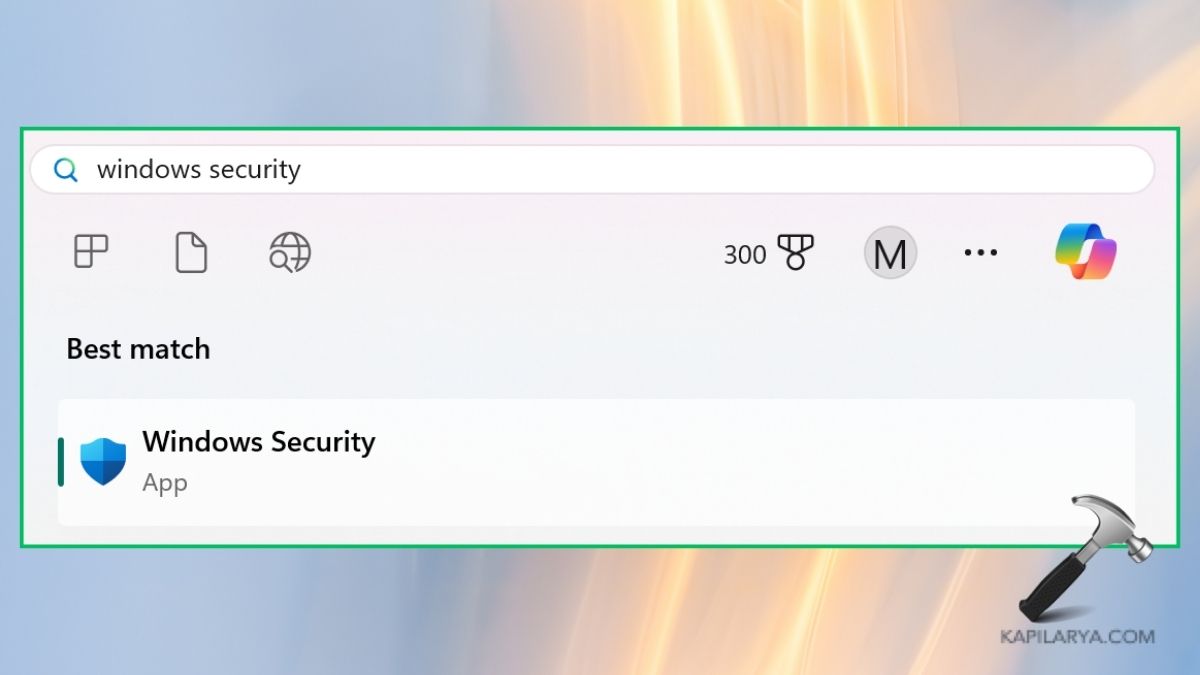
2. Click on Firewall & network protection from the left panel > “Allow an app through firewall”.
3. Now, find the camera on the list and mark it on the check box for both private and public use.
If that is not visible, click on Change settings, then Allow another app to add it manually, so that it appears.
Solution 3: Enable Webcam Access for Specific Apps
Check that other apps including the Camera app allow usage of the webcam on your computer.
1. To access, select Settings > Privacy & security > Camera.

2. If Camera access is disabled, switch it on. Scroll down to let apps access your camera and turn on this enabled option.

Allow the use of the Camera similar to where you allow app-specific GPS usage, where you allow just the Camera app or any other app that needs it.
Solution 4: Update Your Webcam’s Driver
Outdated webcam drivers are a common cause of camera errors. One method to clear up compatibility problems is to update your webcam driver.
1. Right-click the Start button from the taskbar and select Device Manager.
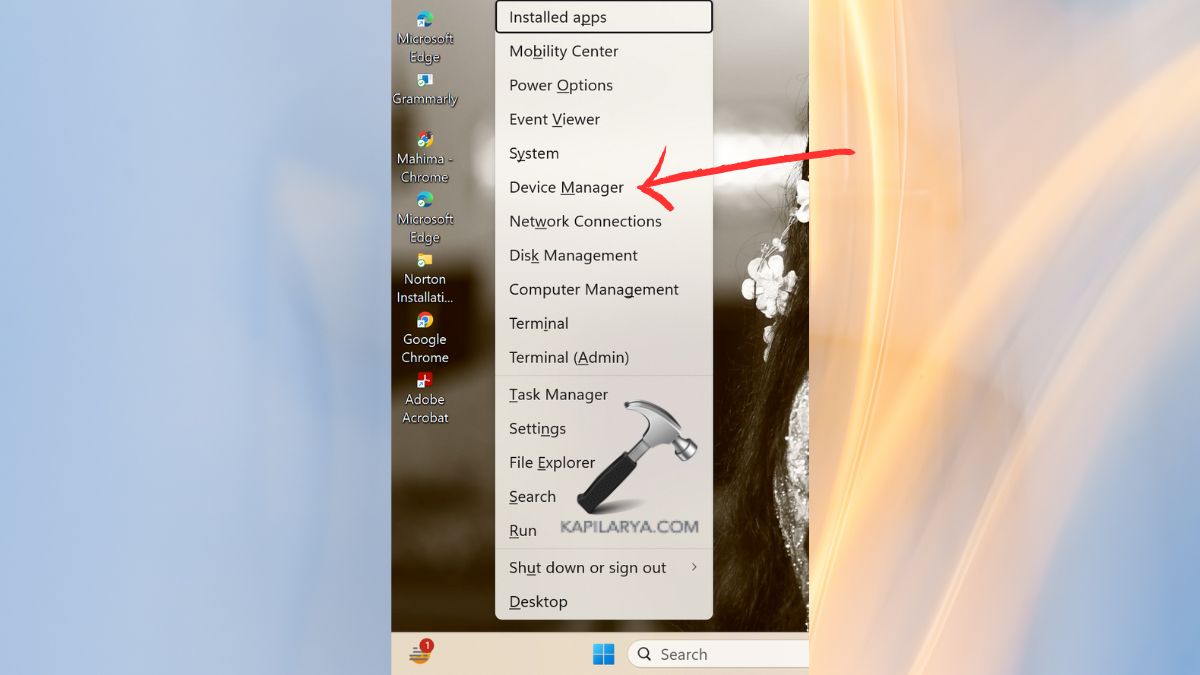
2. Now, from the list, expand Cameras. Right-click your webcam and select “Update driver”.

Solution 5: Disable Camera Shields in Third-Party Antivirus Software
Some protecting tools come with certain features, such as privacy shields, for example, which could block the camera. For a while turn these shields off to see if your camera starts working as usual.
1. Click on the icon of the third-party antivirus software you have installed.
2. To find options related to privacy protection and web camera security, search for a section displayed as Privacy Protection or Webcam Shield.
3. Turn off the webcam shield or protection mechanism setting for a while.
Solution 6: Edit the Platform Registry Key
Changing the registry settings may well be a fix for strange issues with the camera. As always, it is advisable to backup the registry before making the following changes.
1. Search and open the Registry Editor app.

2. Navigate to the below path-
HKEY_LOCAL_MACHINE\SOFTWARE\Microsoft\Windows Media Foundation\Platform
3. Right-click on an empty space in the right pane, select New > DWORD (32-bit) Value, and name it-
EnableFrameServerMode
Set the value of “EnableFrameServerMode” to “0” and click OK.

Solution 7: Reinstall Windows Camera App
If the above steps are not effective in resolving the problem, users can uninstall the Camera app affecting the 0xa00f429f error.
1. In Windows: Open Windows PowerShell in the mode of Administrator which means right-click on the Start button and select Terminal (Admin).

2. Type the following command and press Enter-
Get-AppxPackage *Microsoft.WindowsCamera* | Remove-AppxPackage

3. Once the command is done, open Microsoft Store, type the Camera app in the search bar and download it again.

Solution 7: Reset the Camera App
There is much that you can do to try and correct the Camera app error and one of the most effective is to reset the app.
1. Go to Settings app > Apps from the left panel > Installed apps option.
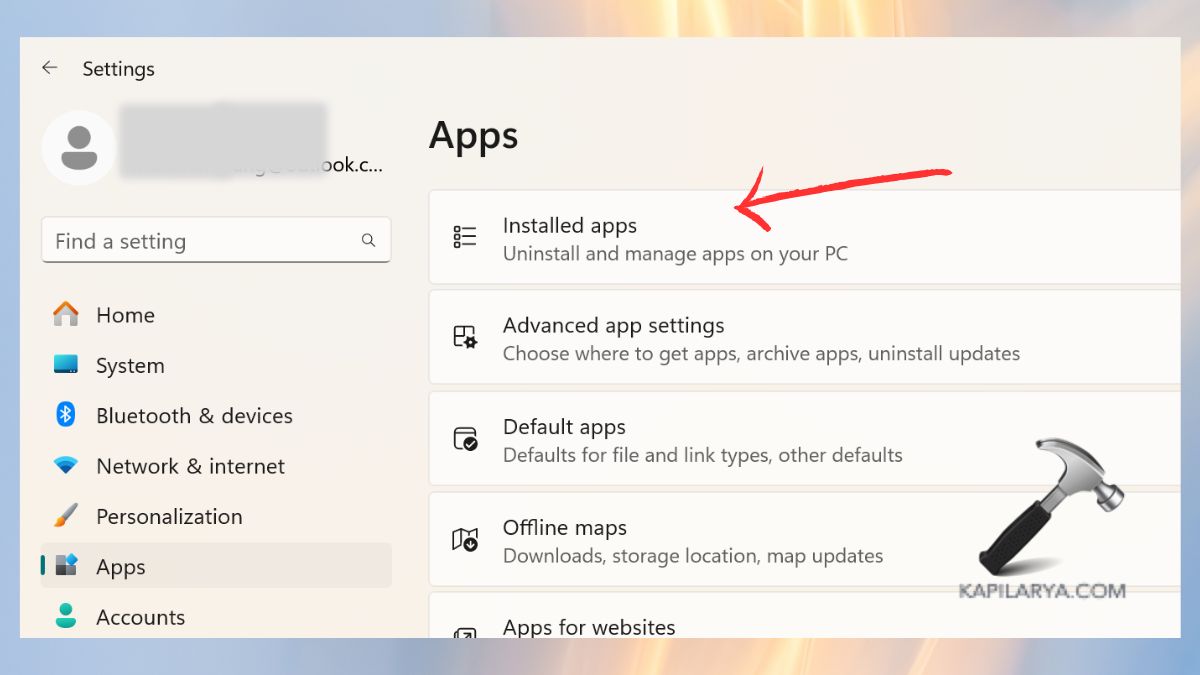
2. Scroll to locate the Camera, click on the three dots next to it, and select Advanced options.
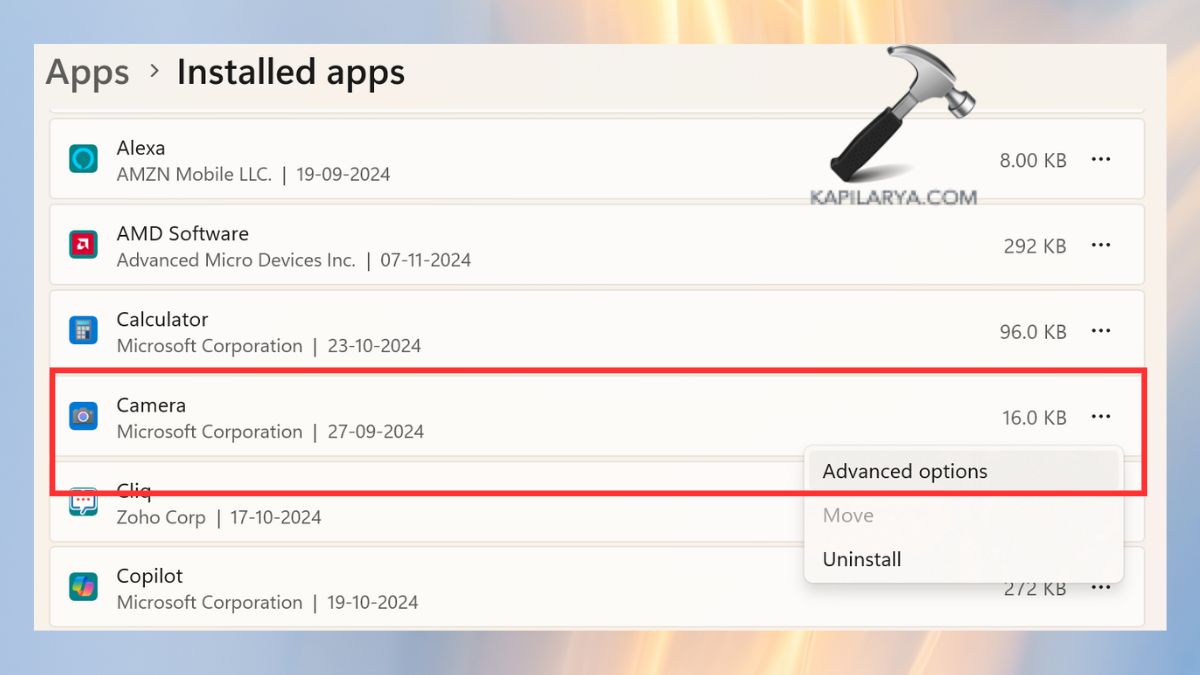
3. Scroll down to find the Reset section, and click “Reset”.
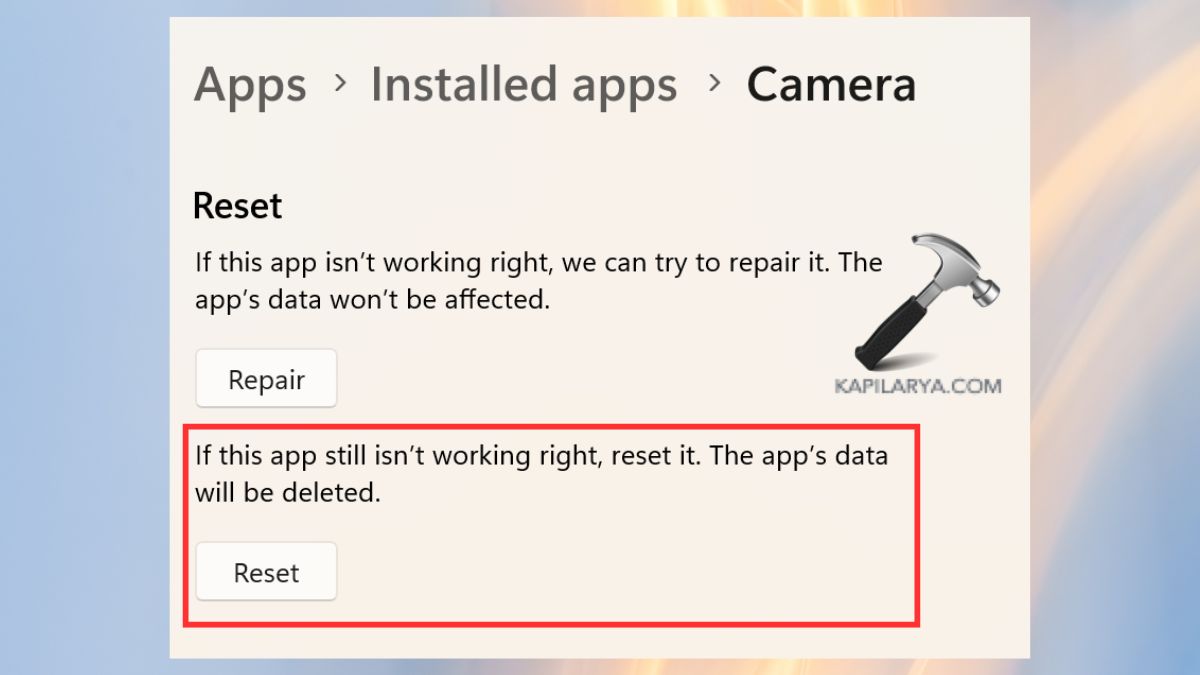
Though, if you experience any error while performing any of these methods on how to fix Can’t start your camera error 0xa00f429f on Windows 11, leave a comment below so we can help you out.
That’s it!
![KapilArya.com is a Windows troubleshooting & how to tutorials blog from Kapil Arya [Microsoft MVP (Windows IT Pro)]. KapilArya.com](https://images.kapilarya.com/Logo1.svg)










Leave a Reply