.EXE files or executable files are usually used in Windows to install programs/software. But sometimes due to corruption of registry because of installation of third-party programs, you might not able to open .EXE files. So if you can’t open .EXE files, it is pretty obvious that you can’t install programs. While opening .EXE files, you may see the error shown in below screenshot.
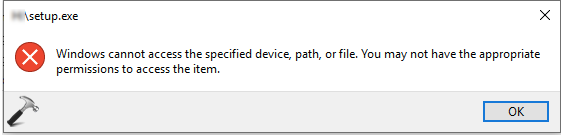
In case if you’re also facing this trouble and can’t open .EXE files, here is how you can fix it.
Page Contents
FIX: Can’t Open .EXE Files In Windows 10/8/7
FIX 1 – General Suggestions
1. Run System File Checker scan.
2. Boot into Safe Mode and check if issue still persists.
3. If issue continues, try clean boot.
4. Install latest Windows Updates.
5. Upgrade to latest Windows 10 version.
If above points didn’t helped you, try the registry solution mentioned below and it will solve this problem.
FIX 2 – Via Registry
Registry Disclaimer: The further steps will involve registry manipulation. Making mistakes while manipulating registry could affect your system adversely. So be careful while editing registry entries and create a System Restore point first.
1. Press  + R and put
+ R and put regedit in Run dialog box to open Registry Editor (if you’re not familiar with Registry Editor, then click here). Click OK.

2. In left pane of Registry Editor window, navigate to following registry key:
HKEY_CLASSES_ROOT\.exe
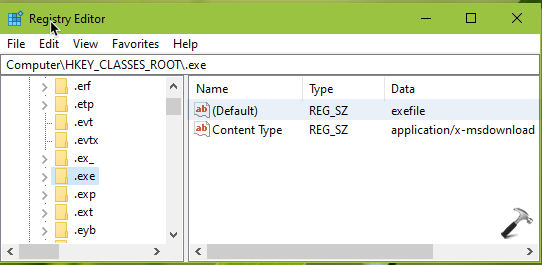
3. In the right pane of .exe registry key, look for registry string (REG_SZ) named as (Default). Double click on this registry string to modify its Value data:
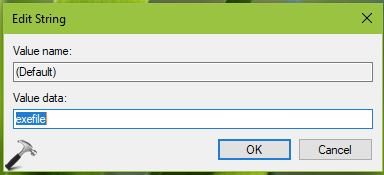
4. Set the Value data to exefile and click OK. Then go to following registry location:
HKEY_CLASSES_ROOT\exefile\shell\open\command
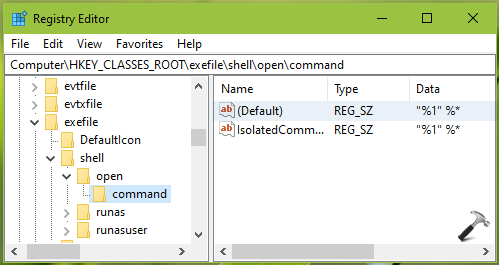
5. Double click on (Default) registry string (REG_SZ) to modify its Value data and set it to "%1" %*. Close Registry Editor and reboot the machines to make changes effective.
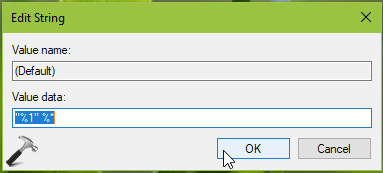
After restarting your system, you should be able to open .EXE files without any error.
Drop us a comment, in case if you still face the issue!
![KapilArya.com is a Windows troubleshooting & how to tutorials blog from Kapil Arya [Microsoft MVP (Windows IT Pro)]. KapilArya.com](https://images.kapilarya.com/Logo1.svg)












Leave a Reply