Command Prompt is one of the most powerful tools in Windows. Certain administrative tasks and troubleshooting require CMD for effective execution. Recently, several users have reported issues opening or using Command Prompt. If you can’t open Command Prompt on Windows 11, here’s a list of solutions that can get it working again.

Page Contents
Fix: Can’t Open Command Prompt in Windows 11
Method 1: Check for Windows Updates
Windows updates are essential for keeping your system running securely and smoothly. They bring new features and functionalities along with security updates and bug fixes. You can probably fix your Command Prompt issues by simply checking for updates on your Windows 11 PC.
Method 2: Check for Viruses and Malware
Viruses or malware from untrusted devices or online can damage system files, causing the Command to stop working. To fix this, it’s recommended to run a thorough scan with your antivirus software or Windows Security app.
1. Press the Windows key, type “Windows Security“, and select the app from the result.
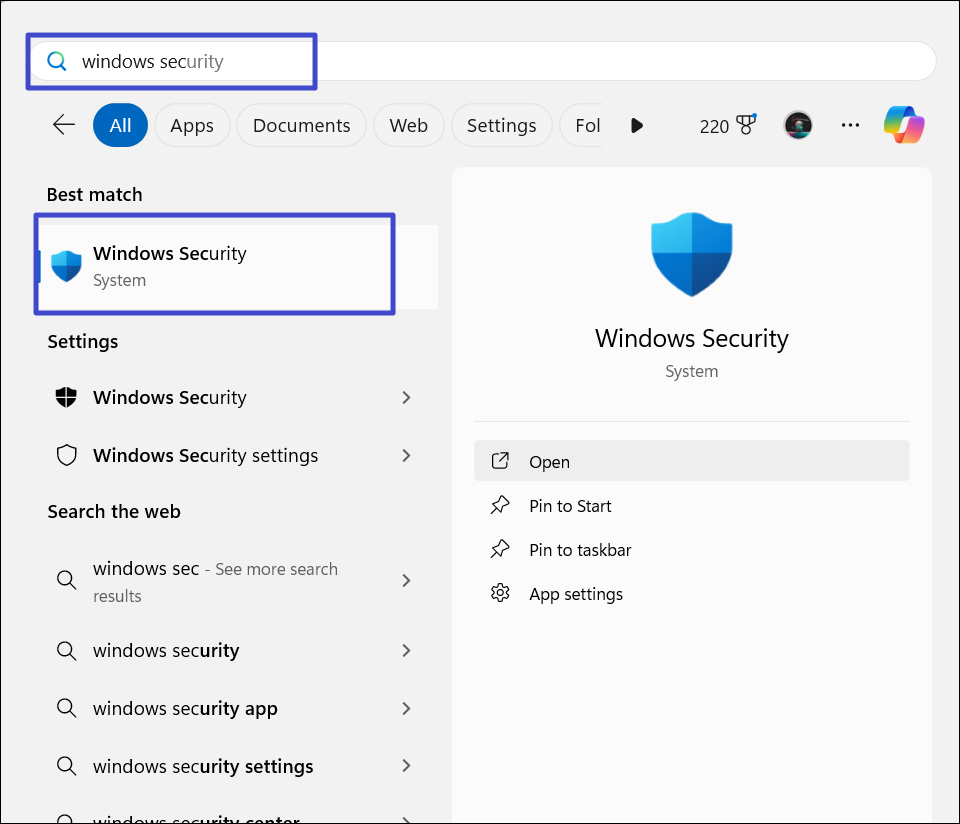
2. Go to the “Virus & threat protection” tab and select “Scan options” on the right.
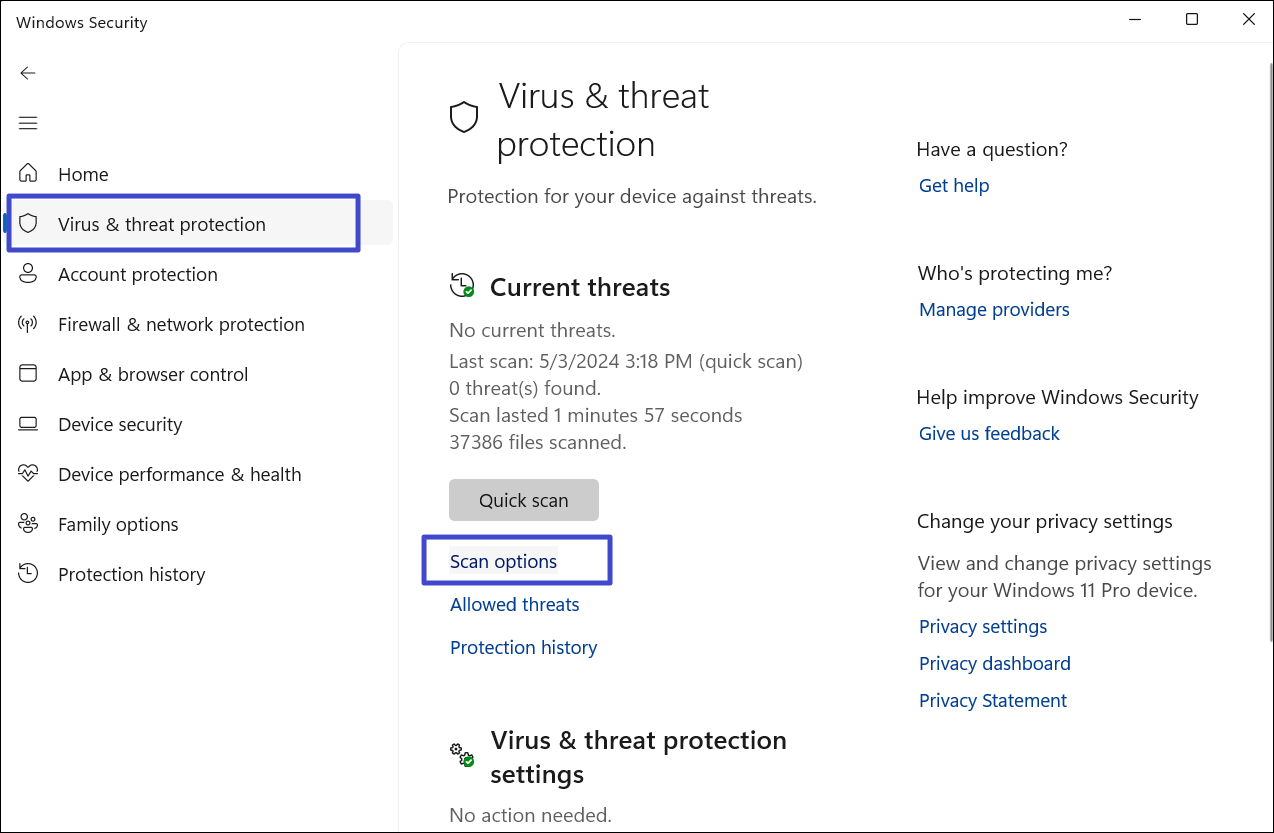
3. Under scan options, select “Full scan“, and click “Scan now“.
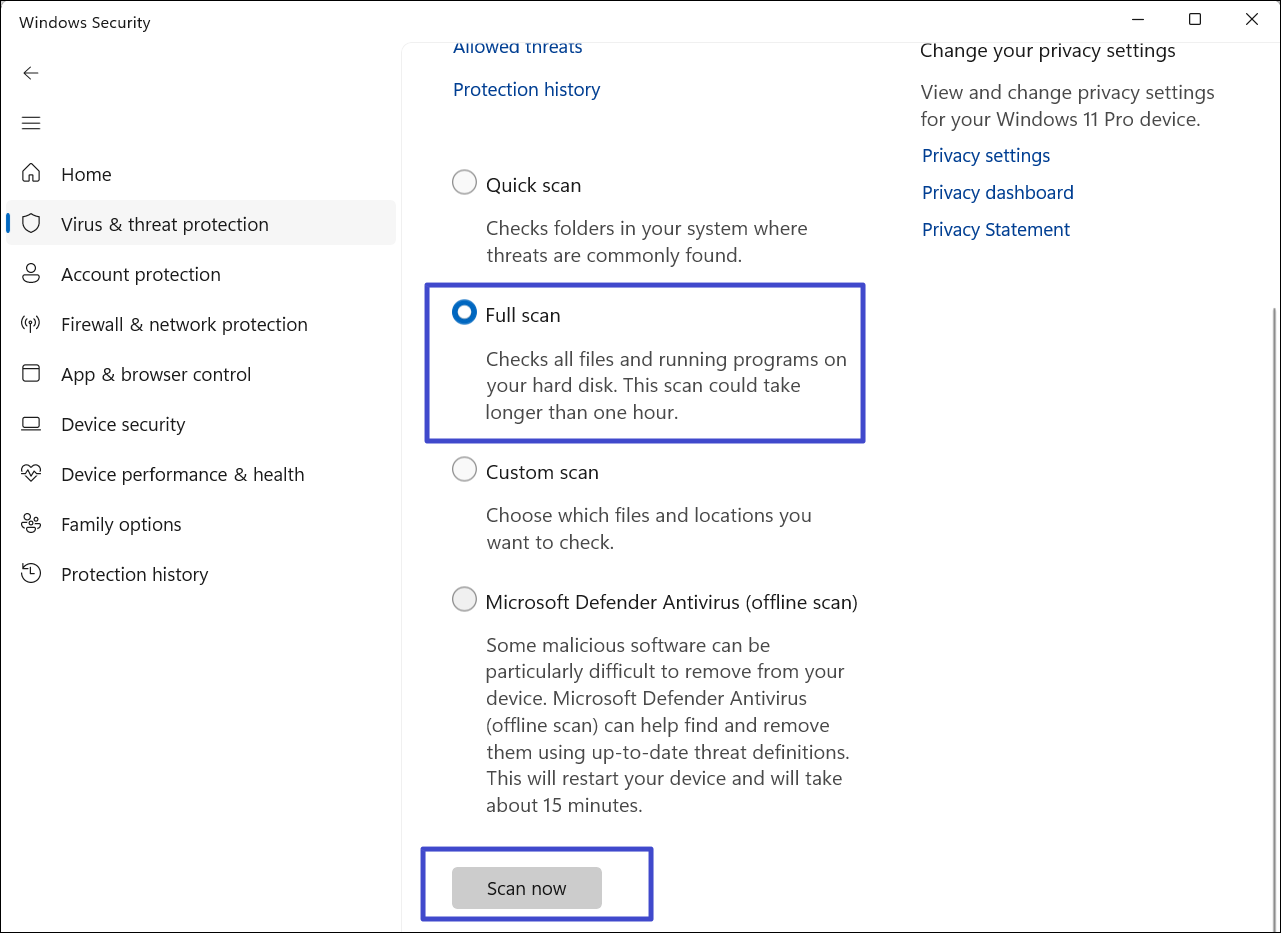
4. Once the scan is complete your PC and check if the Command Prompt is working again.
Some third-party antivirus programs may restrict access to the command prompt to prevent malware and hackers from exploiting it. You can try disabling the antivirus temporarily and see if the antivirus is causing the Command Prompt issue.
Method 3: Run SFC and DISM Scans
1. Press the Windows key, type “Command Prompt”, and select “Run as administrator“.
2. Type the following command in the Command Prompt, and press Enter:
sfc /scannow

3. After running the SFC scan, run the DISM commands to scan for corruption with the operating system image.
4. In the Command Prompt, enter the following commands one by one, and press Enter after each command:
DISM /Online /Cleanup-Image /CheckHealth
DISM /Online /Cleanup-Image /ScanHealth
DISM /Online /Cleanup-Image /RestoreHealth

5. Wait for the scan to find and repair corrupted or missing system files. Then, restart your computer.
6. After that, see if the Command Prompt can’t open issue is resolved.
Method 4: Create a New User Account
1. Open Windows Settings, go to the “Accounts“ section, and select “Other users“.

2. On the next page, click the “Add accounts“ button.

3. Next, click on “I don’t have this person’s sign-in information“.

4. Next, click on “Add a user without a Microsoft account“.

5. Finally, fill in your account details and click “Next“.

6. Once it’s done, switch to the newly created account and see if you can open the Command Prompt.
Method 5: Edit Environment Variable for CMD
1. Open the Start menu, type “Environment”, and select “Edit the system environment Variables” to open the System Properties dialog window.

2. Go to the “Advanced” tab and click the “Environment Variables” button.

3. Choose the “Path” variable and then click the “Edit” button.
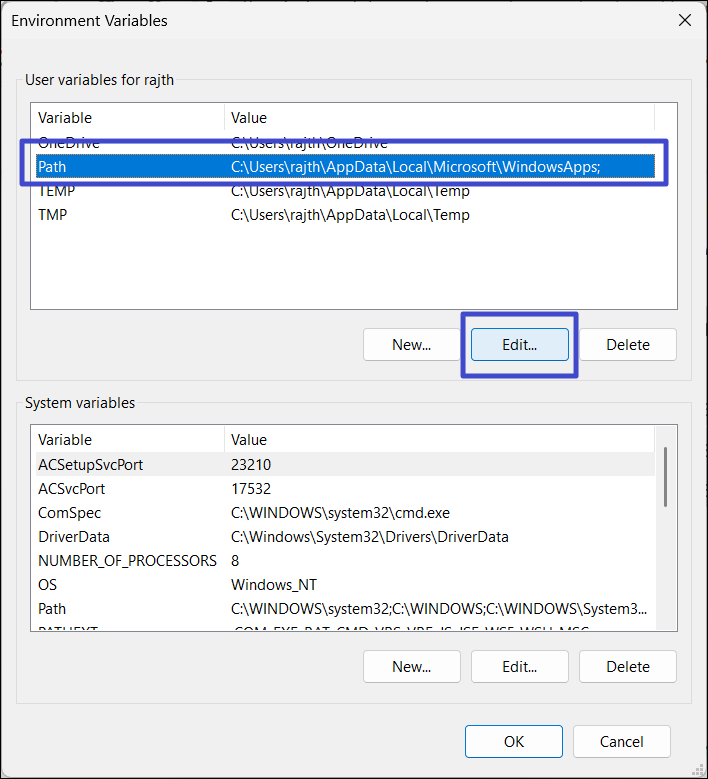
4. In the Edit environment variable dialog, click the “New” button to create a new entry.

5. Then, enter the following command and click “OK”:
C:\Windows\SysWow64\

6. Click “OK” again and restart your PC.
Method 6: Open the Command Prompt in Safe Mode
A third-party program may conflict with Windows functionality or corrupt settings, causing the Command Prompt to malfunction. Start Windows 11 in safe mode and try running the Command Prompt. If it works without any issue, a third-party program on your computer might be the culprit. Before exiting the safe mode, uninstall any recently installed programs or those you don’t recognize.
Method 7: Update Graphics Driver
1. Right-click the Start menu and select “Device Manager“.
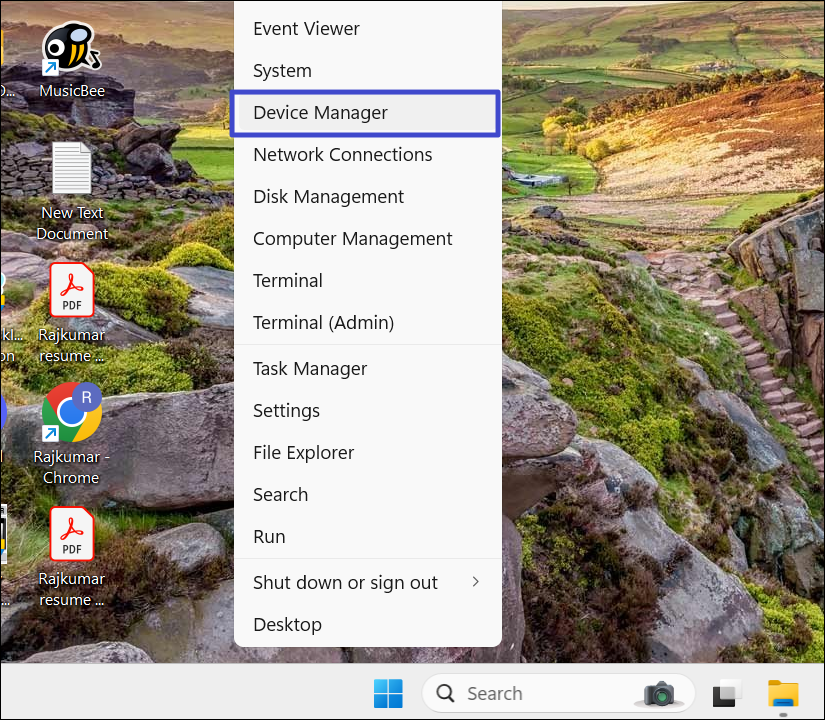
2. In the Device Manager, look for the “Display adaptors” option and click on it.
3. Right-click on the graphics card and select “Update driver“.

4. Then, select “Search automatically for driver“.

5. After updating the drivers, restart your computer and check if you can open Command Prompt properly.
Method 8: Reset your Computer
If all else fails, your last resort is to reset your computer. You can choose to reset your computer either without data loss or with data loss based on your preference. Either way, resetting your computer will surely fix any errors, including Command Prompt malfunctions.
That’s it.
![KapilArya.com is a Windows troubleshooting & how to tutorials blog from Kapil Arya [Microsoft MVP (Windows IT Pro)]. KapilArya.com](https://images.kapilarya.com/Logo1.svg)









Leave a Reply