Sometimes, Windows users report an issue saying they are unable to delete a file or folder on their systems. This issue could persist no matter how many times you try to remove that file or folder. Now, this problem could appear due to many reasons. It could be file corruption, file running in background, read-only file, no space in recycle bin, disk corruption, system file and so on. Now, what to do when you cannot delete file or folder in Windows 11?
Here, we are going to discuss some of the effective ways to resolve this issue. So, let’s have a look at different fixes to get rid of a file or folder!
Page Contents
Fix: Can’t delete file or folder in Windows 11
Fix 1: Delete a File or Folder in Windows Safe Mode
1. Firstly, start your Windows system in Safe Mode.
2. Now, try to remove the file or folder you were trying to delete in the normal mode.
3. Once deleted, restart the system in the normal mode.
Fix 2: Force Delete a File or Folder Permanently
1. In the first place, close all files, folder and applications on your system.
2. After that, press the Ctrl + Shift + Esc tabs together on the keyboard to open Task Manager.
3. Now, go to the Processes tab and then, right-click on any application present there and choose End task from the menu.
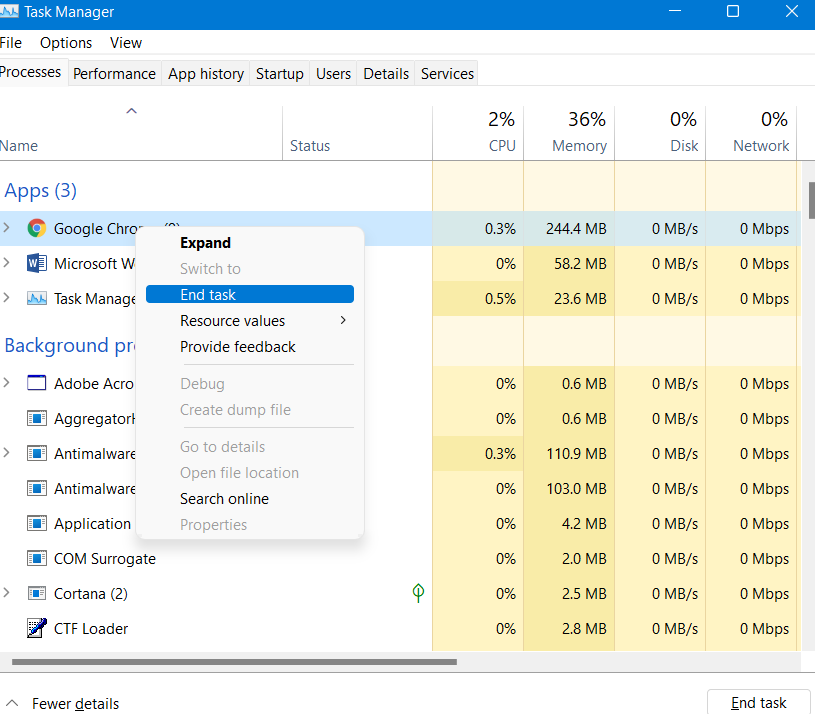
4. Once everything is closed, close Task Manager and go to the file or folder you want to remove. For this, select it and then press Shift + Delete tabs simultaneously.
5. Click on Yes to confirm your action.
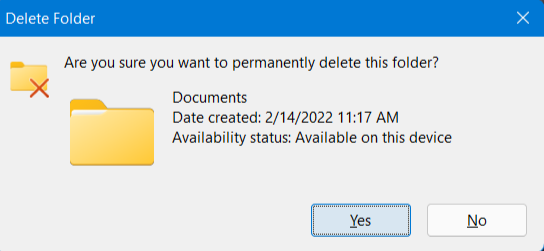
Now, your file or folder will be deleted permanently from the system.
Fix 3: Force Delete a File or Folder Through Command Prompt
1. Open Command Prompt by typing cmd in the Run dialog box and hit Ctrl + Shift + Enter to run it as administrator. If prompted, tap on Yes.

2. Now, copy-paste the following command:
DEL /F /Q /A "C:\Users\LENOVO\OneDrive\Desktop\Documents.docx"
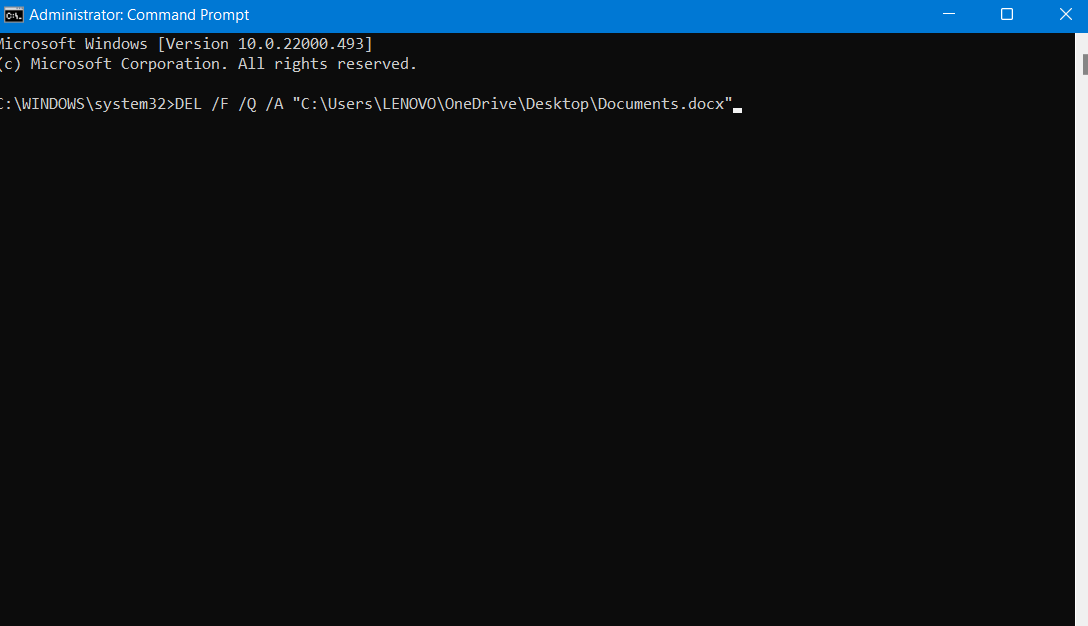
Note: Replace C:\Users\LENOVO\OneDrive\Desktop with the path of the file that you like to delete and replace Documents.docx with the file name along with its file extension. Ensure that you put the file path inside the inverted commas.
3. Press Enter for executing the command. This will remove the file or folder successfully.
4. Now, close Command Prompt.
Fix 4: Force Delete a File or Folder Through Command Prompt
1. Open Command Prompt by typing cmd in the Run dialog box and hit Ctrl + Shift + Enter to run it as administrator. If prompted, tap on Yes.

2. Now, copy-paste the following command:
RD /S /Q "C:\Users\LENOVO\OneDrive\Desktop\Documents"
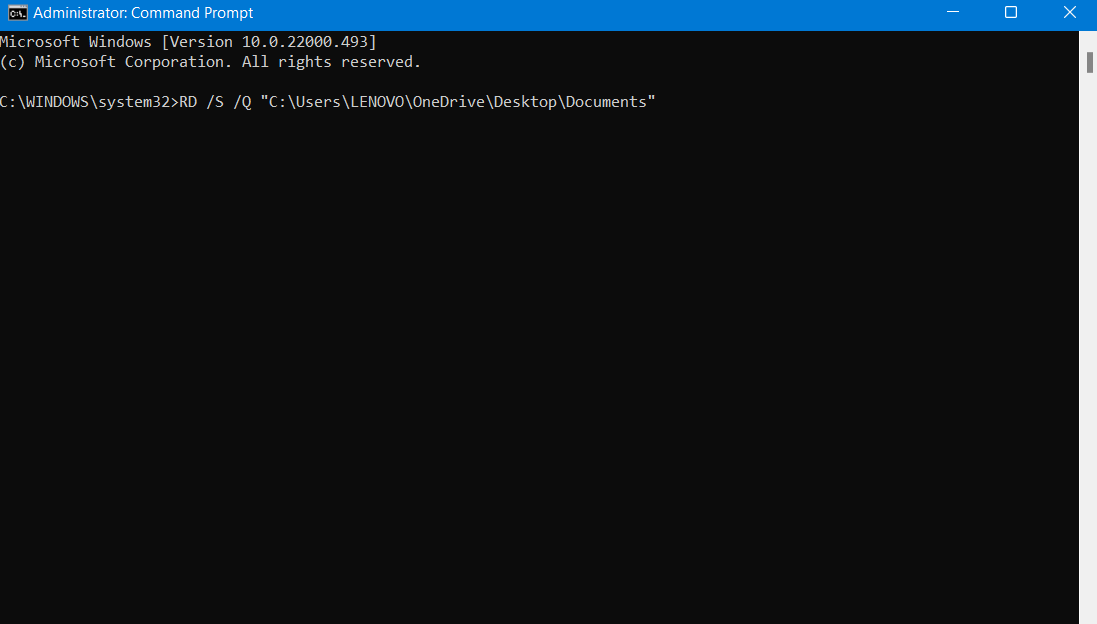
Note: Replace C:\Users\LENOVO\OneDrive\Desktop with the path of the file that you like to delete and replace Documents with the file name along with its file extension. Ensure that you put the path inside the inverted commas.
3. Hit Enter to execute the command. Once executed, your file will be deleted successfully.
So, these are some of the effective ways to get rid of a file or folder in Windows 11 if you are unable to remove it before.
Related: Sync any folder to OneDrive on Windows.
![KapilArya.com is a Windows troubleshooting & how to tutorials blog from Kapil Arya [Microsoft MVP (Windows IT Pro)]. KapilArya.com](https://images.kapilarya.com/Logo1.svg)







![[Latest Windows 10 Update] What’s new in KB5055612? [Latest Windows 10 Update] What’s new in KB5055612?](https://www.kapilarya.com/assets/Windows10-Update.png)


Leave a Reply