We all know that Windows uses Transport Layer Security (TLS) protocols to securely communicate with Internet websites. If you’ve incorrectly configured TLS protocol settings, Microsoft browsers on your Windows 10 might not be able display websites.
With Microsoft Edge, you may receive following error in such a case:
Page Contents
Can’t connect securely to this page
This might be because the site uses outdated or unsafe TLS security settings. If this keeps happening, try contacting the website’s owner.
Your TLS security settings aren’t set to the defaults, which could also be causing this error.
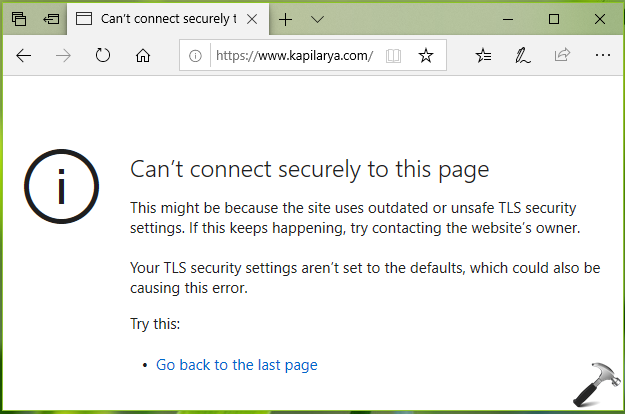
This is actually common error appearing if the TLS settings are configured incorrectly on client as well as server side. If the fault is client side, you can fix it via below mentioned fixes. If the fault lies on server side, you need to contact server administrator or webmaster for the site with which you’re facing the issue.
FIX: Can’t Connect Securely To This Page Error In Microsoft Edge
FIX 1 – Enable TLS Protocols
The most common cause for this issue incorrect configuration of TLS protocols. These protocols are enabled by default on Windows. But if some third-party software or any user disabled these protocols, you might have this title trouble.
Refer following link to enable all TLS protocols (TLS 1.0, TLS 1.1, TLS 1.2) and resolve this issue:
How to enable/configure TLS settings in Windows 10
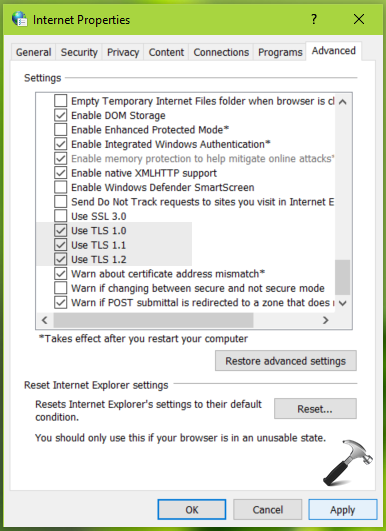
After enabling TLS protocols, the issue should be resolved. Note that, you must have SSL 3.0 disabled, as it is now deprecated and enabling it might create trouble as well. So make sure SSL 3.0 remains disabled on your Internet settings.
FIX 2 – Allow Mixed Content To Display
1. Press  + R and type
+ R and type inetcpl.cpl in the Run dialog box, to open Internet Properties.
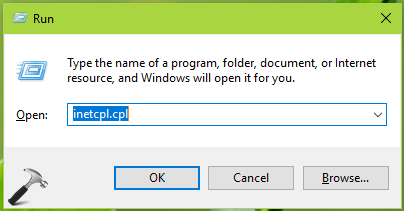
2. In Internet Properties window, switch to Security tab. Select Internet and then click Custom level.
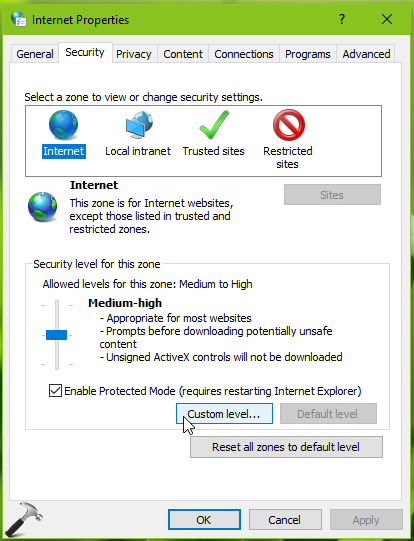
3. Then in Security Settings – Internet Zone, scroll down and find Display mixed content option. Set it to Enable from Prompt. Click OK, Apply, OK to save and close all windows.
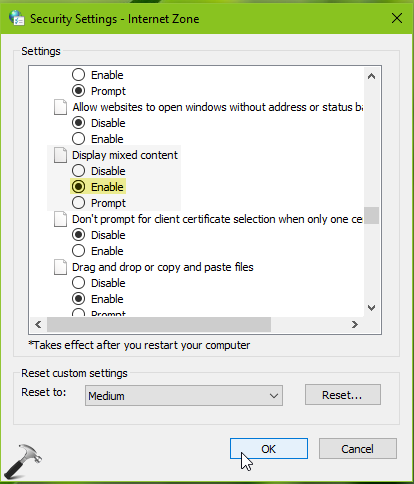
Check the status of issue now, it must be resolved by now.
Let us know via your comments, if you still face the issue!
![KapilArya.com is a Windows troubleshooting & how to tutorials blog from Kapil Arya [Microsoft MVP (Windows IT Pro)]. KapilArya.com](https://images.kapilarya.com/Logo1.svg)








![[Latest Windows 10 Update] What’s new in KB5055612? [Latest Windows 10 Update] What’s new in KB5055612?](https://www.kapilarya.com/assets/Windows10-Update.png)



5 Comments
Add your comment
I have done Fix 2 numerous times but it keeps going back to “default” settings. How do I make it stick?
Tried both the fixes still the I’m getting the same errors. I am currently using mobile hotspot to access the internet on my windows 10 laptop. Is there something to be done with the WiFi/hotspot settings?
The internet is connected it shows the access is available but still can’t have problems across all browsers Edge, Chrome, Firefox.
^^ Try Network Adapter troubleshooter and let me know it reports back. Or you may try Network Reset once, if you suspect it as network problem: https://www.kapilarya.com/how-to-reset-network-settings-to-default-in-windows-10.
Tried network reset also without any luck.
Maybe what it’s really trying to tell you is to switch to Firefox.