The issue that you can’t change screen brightness in Windows 11 can cause eye strain and make it difficult to use the computer in different lighting conditions. In this article, we will provide possible solutions to fix it. Whether you’re using a laptop or a desktop computer, this guide will help you resolve the issue that you can’t change screen brightness and adjust your screen brightness to your desired level in Windows 11.
Page Contents
Fix: Can’t change screen brightness in Windows 11
Fix 1: Turn on GPU scaling if you can’t change screen brightness in Windows 11
GPU scaling is a feature that allows your graphics card (AMD or NVIDIA) to resize images to fit your monitor’s display resolution. This can be particularly useful if you’re using a monitor with a lower resolution than your graphics card’s maximum output resolution, as it can prevent image distortion and provide a clearer picture. To turn on GPU scaling, follow these steps:
For AMD Radeon cards
- Open AMD Radeon settings.
- Then click on the Display option.
- Look for GPU Scaling and click Enable.
For NVIDIA
- Right-click on your desktop > show more options > NVIDIA control panel.
- Then you will get two options:
a) Change Resolution or Create New Resolution: You can customize your display resolution, keeping the refresh rate the same.
b) Adjust Desktop Size: You will get three options here, Full Screen, Aspect Ratio, and No Scaling. You can choose any based on your requirement.
Fix 2: Update or Roll Back Graphics Driver
- Open Device Manager.
- Click on the small arrow near Display Adapter and click on GPU listed.
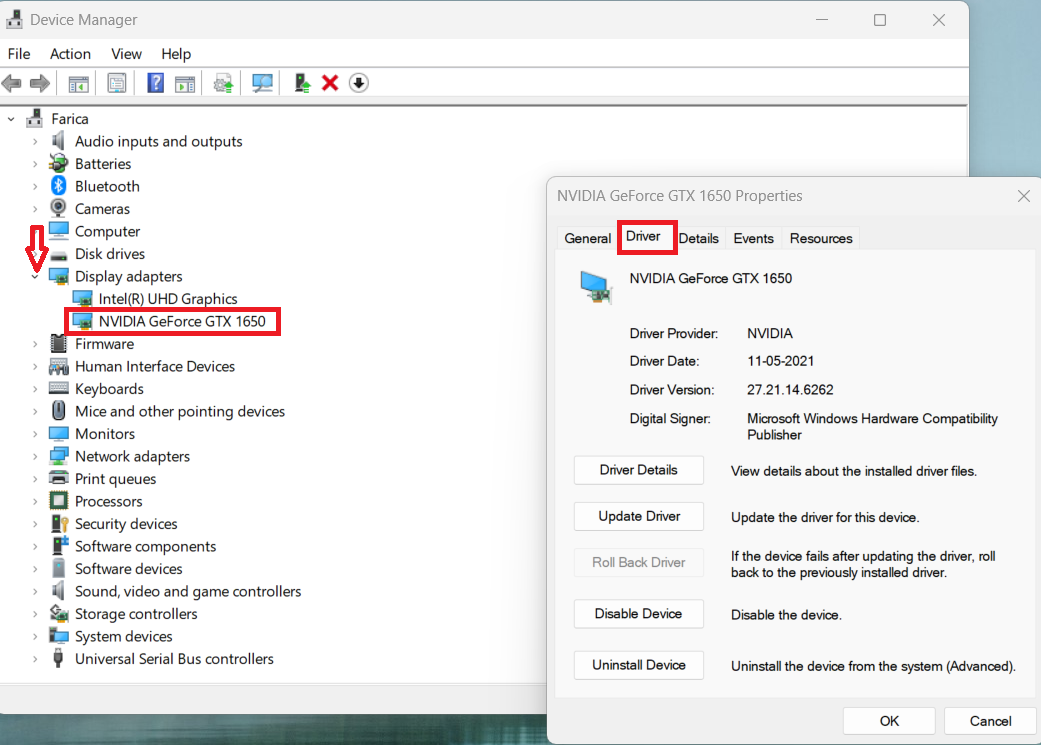
- Note down OEM, model no. Download the latest driver from their website.
- Run and install the driver which you have downloaded.
- Update the driver if it is in INF or some other format by right-clicking on the CPU.
- Locate the fine and install it.
Fix 3: Reboot your PC
A simple step of rebooting your system can fix your issue by changing your screen brightness in Windows 11.
- Click on the Windows icon in your taskbar.
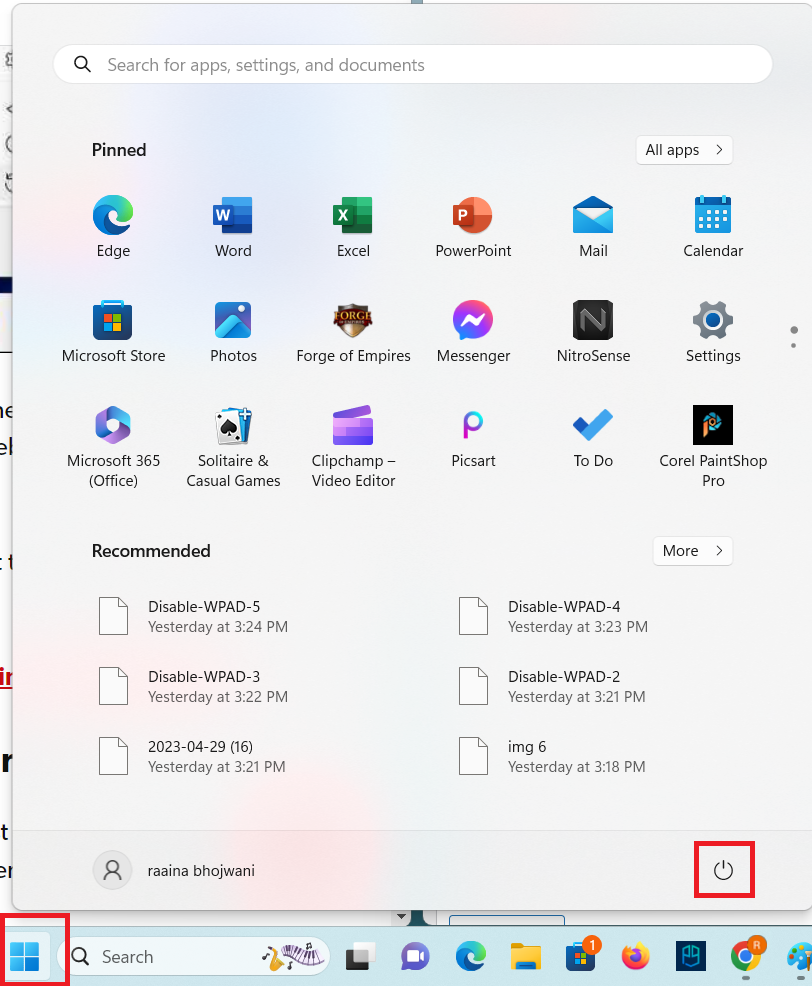
- Select the power icon.
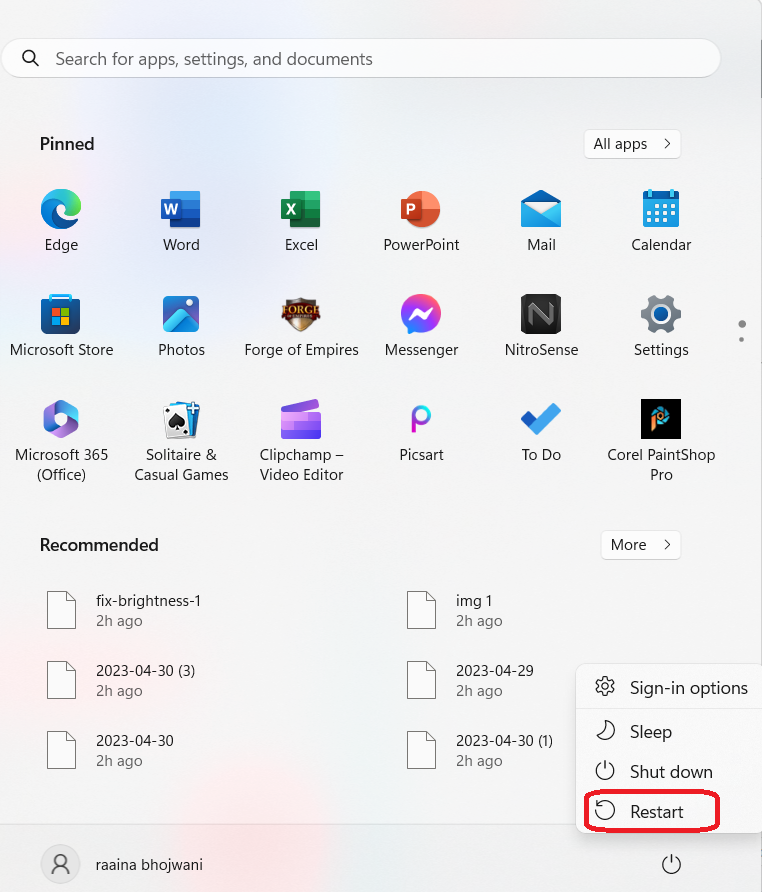
- Click Restart.
Fix 4: Run the SFC scan
If you can’t change screen brightness in Windows 11, then do these steps:
- Open the Command prompt by searching it on Search in Taskbar.
- Click on Run as an administrator.
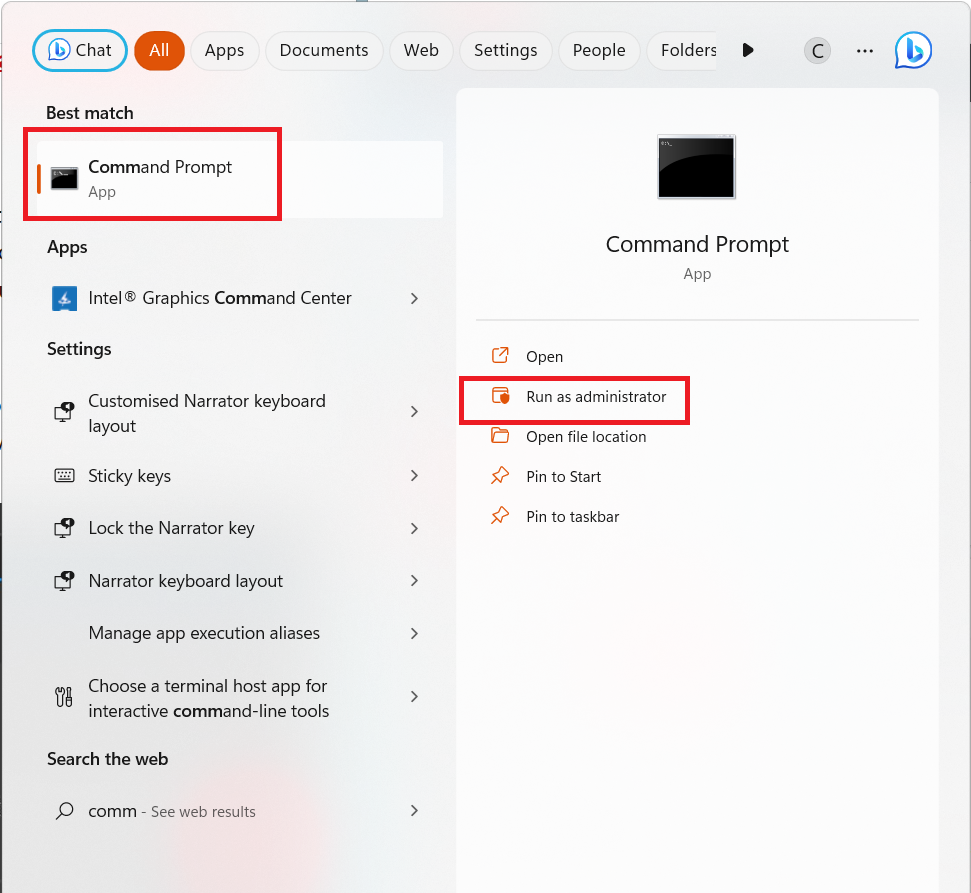
- Type the following command in the command prompt and press Enter.
sfc/scannow
Video fix
You can also checkout this video fix for more help:
That’s all!
![KapilArya.com is a Windows troubleshooting & how to tutorials blog from Kapil Arya [Microsoft MVP (Windows IT Pro)]. KapilArya.com](https://images.kapilarya.com/Logo1.svg)







![[Latest Windows 10 Update] What’s new in KB5055612? [Latest Windows 10 Update] What’s new in KB5055612?](https://www.kapilarya.com/assets/Windows10-Update.png)




Leave a Reply