In Windows 10, if you’re unable to change screen brightness, this article is for you. Screen brightness is important factor on your display for your system and you should be able to adjust it as per your convenience. But sometimes due to issues with drivers/display adapter or graphics card, you might not able to change screen brightness.
We recently faced this problem on one of our Windows 10 machine. When we tried to change screen brightness from Settings app > System > Display, the slider will not work. No matter where we move it, there is no change on actual brightness of the screen:
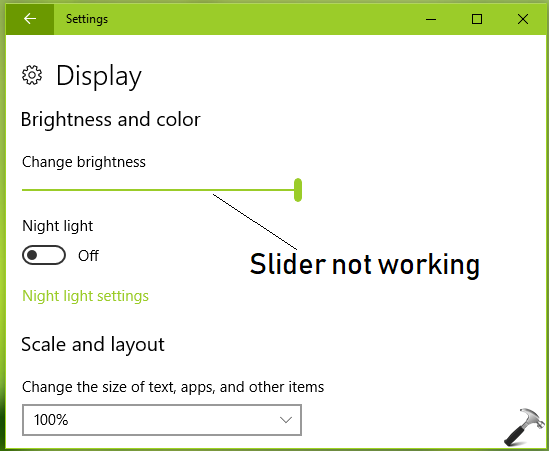
If you’re also experiencing this issue on your system, here’s how you can fix it.
Page Contents
FIX: Can’t Change Screen Brightness In Windows 10/8/7
FIX 1 – General Suggestions
1. First of all, reboot the machine and see if you can change brightness level then.
2. Update your display driver to latest version.
3. Microsoft may also release some updates for display drivers, so make sure you install latest Windows Updates available to you.
4. If points 2 & 3 doesn’t helps, open Device Manager (run devmgmt.msc command), try uninstalling your display adapter and then click Action > Scan for hardware changes.
5. Reset your power plan to default and see if that helps you in this case.
6. Try changing your screen brightness via graphics card settings panel (right click on Desktop and select your graphics card option).
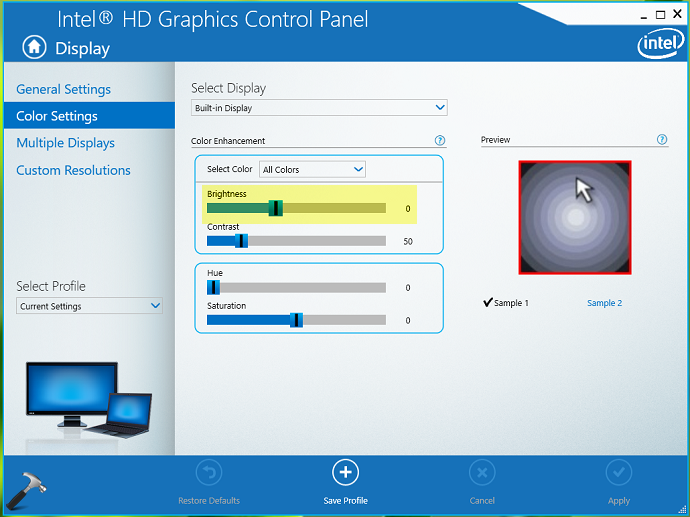
FIX 2 – Via Power Troubleshooter
If FIX 1 can’t solve this issue for you, then try to run Power troubleshooter from Settings app > Update & security > Troubleshoot.
In some cases, Power troubleshooter has resolved this issue magically. After running the troubleshooter, brightness slider started working as expected in our case as well.
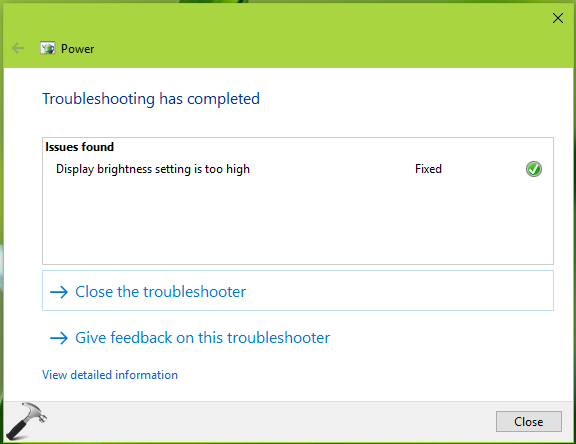
FYI: Power troubleshooter is only available in Windows 10.
Refer FIX 3 mentioned below, if issue still persists.
FIX 3 – Install Basic Display Adapter
1. Press  + R and type
+ R and type devmgmt.msc in the Run, hit Enter key to open Device Manager snap-in.
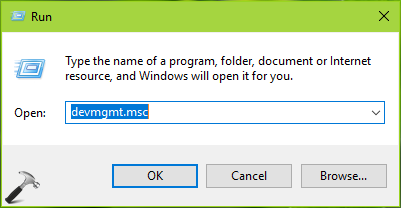
2. In the Device Manager window, click Action > Add legacy hardware.
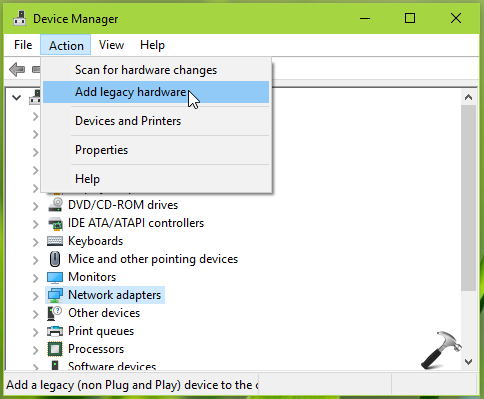
3. Next, in Add Hardware wizard screen, click Next.
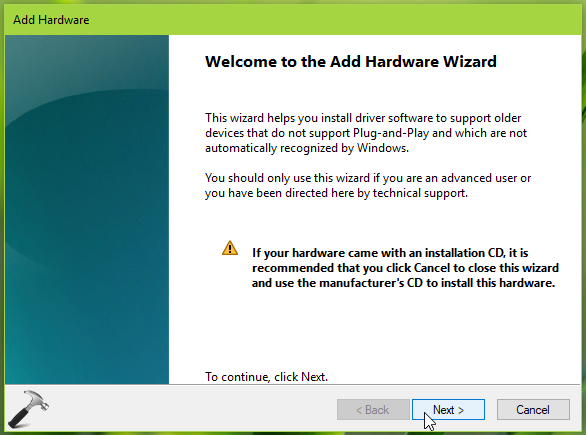
4. Moving on, select Install the hardware that I manually select from a list (Advanced) option. Click Next.
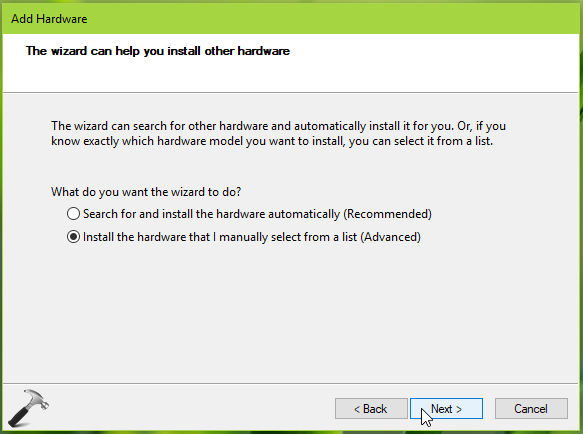
5. Then in next screen, click Display adapters and then click Next.
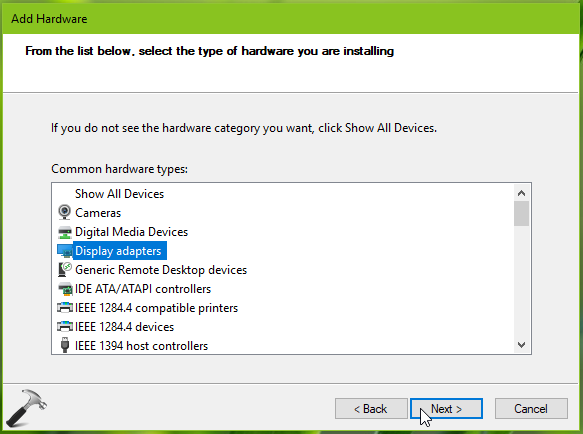
6. From the list of devices, under Standard display types or Microsoft, select Microsoft Basic Display Adapter, click Next and thus install this basic display adapter.
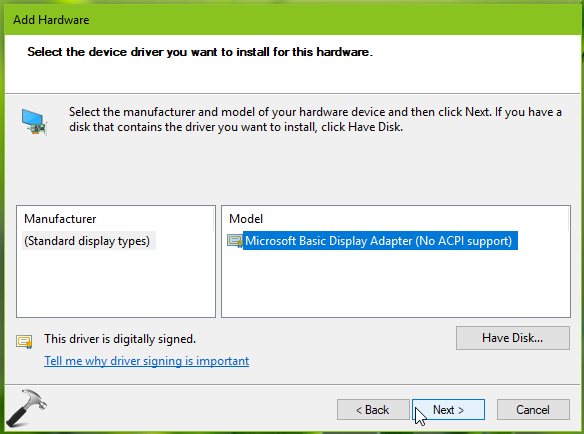
Close Device Manager and reboot the machine. After restarting your system, you should be able to change screen brightness.
Hope something helps!
![KapilArya.com is a Windows troubleshooting & how to tutorials blog from Kapil Arya [Microsoft MVP (Windows IT Pro)]. KapilArya.com](https://images.kapilarya.com/Logo1.svg)












Leave a Reply