In Windows 10, default apps implies that for a specific file type, there is a single app assigned. So that when you open the file, it gets open with specified app only. To set default apps, you can refer this step-by-step guide.
In the corresponding right pane of this window, you’ll find that under each category (for ex. Photos), there is an app assigned (for ex. Photos app). You can click that assigned app to choose another or default app for that category. So if you want to change default app for opening image, you can click Photos and then select a different app. Once you select different, that app is assigned as default app, as the changes are saved automatically.
But recently some users reported that they can no longer change default apps using above method. According to them, nothing happens when they select another app as default app, as no changes are saved.
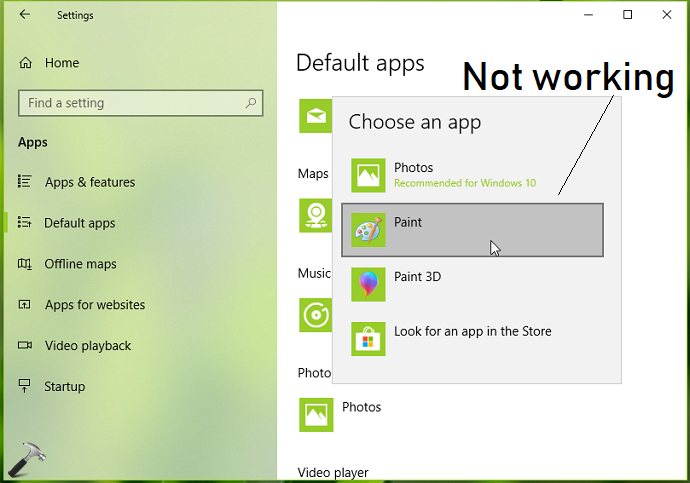
If you’re also facing this issue, here is what you can do to solve this problem.
FIX: Can’t Change Default Apps In Windows 10
1. Open administrative Command Prompt and run System File Checker scan.
2. See if you can set default apps in Safe Mode. If this works fine in Safe Mode, remove third-party apps to resolve the issue.
3. Create new user account and check if you can set default apps using that.
4. If you’re on Microsoft account, switch to local account and check status of issue.
5. If you’re on earlier versions of Windows 10, try settings default apps from Control Panel > Default Programs.
Hope this helps!
Also check: ‘An app default was reset’ in Windows 10.
![KapilArya.com is a Windows troubleshooting & how to tutorials blog from Kapil Arya [Microsoft MVP (Windows IT Pro)]. KapilArya.com](https://images.kapilarya.com/Logo1.svg)











Leave a Reply