If you are frequently using camera on your Windows 11 operating system and it is not working correctly, then this post is for you. Due to pandemic situation, most of the meetings were virtual and the importance of camera was much bigger in those virtual meetings. So if camera is not working, it’s quite a big issue when you are joining a virtual meeting as you cannot connect with others. In this article, we will see how you can fix if camera doesn’t work in Windows 11.
There could be many factors involved camera is not working. It could be drivers, recent update, privacy settings, or misconfigured settings or anything else. To fix this problem, you can try out Fixes mentioned below and see if that helps you to get this issue resolved.
Page Contents
Fix: Camera doesn’t work in Windows 11
Fix 1: Check Camera privacy switch
If you have a device having a physical privacy switch to turn off camera, you need to toggle that switch in order to enable camera on your system. Usually, these switches enable or disable camera at machine level (using BIOS) and Windows can’t control this.
If you have that switch, just press that button to enable the camera access again.
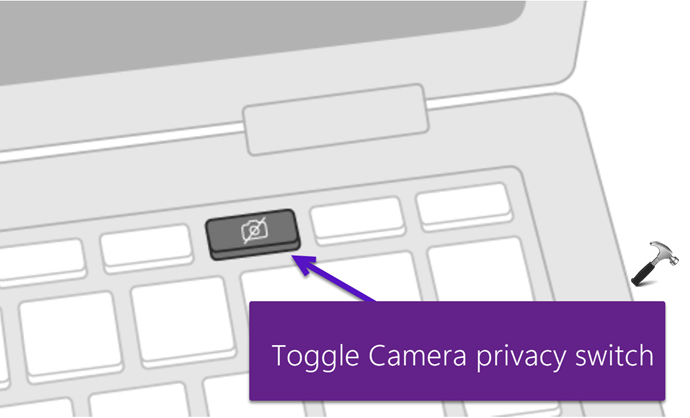
On some devices, you may need to toggle the switch instead of press the button.
While in some other devices, you may need to slide privacy shutter to enable camera.
This completely depends on your device. Some devices may not have any of camera privacy button, toggle switch or privacy shutter.
Fix 2: Update camera driver
Open Device Manager by pressing Windows + X keys and then press M key.
Expand Cameras, and locate your camera device. Right click on it and select Update driver. Follow on screen instructions to complete the update.
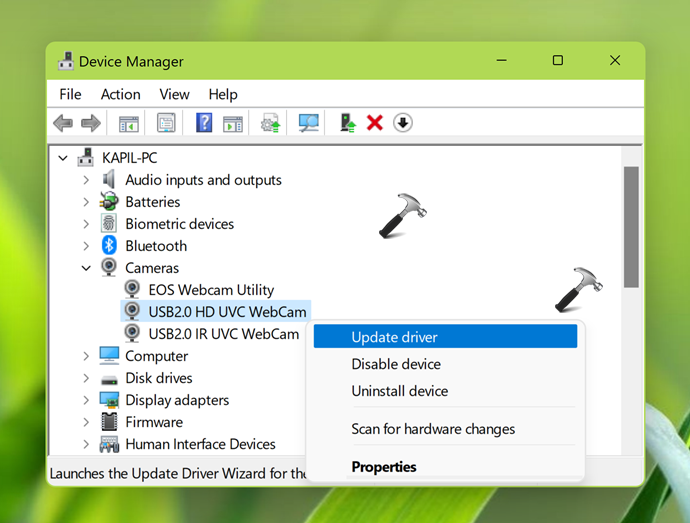
You can also check for Windows updates and install latest updates available to you.
Fix 3: Check Camera privacy settings
If the above mentioned previous fixes does not work for you, you can then check for camera privacy settings in Windows 11. These are OS level privacy settings and if they are not enabled, camera won’t work for you. You can check and enable camera under privacy settings at Settings app > Privacy & security > Camera. Turn On Camera access option here.

Fix 4: Connect external camera at different USB port
If you are facing trouble with an external camera that you are trying to connect to USB port, try using a different port and follow these steps:
- Open Device Manager.
- Find your camera under Cameras, Imaging devices, or Sound, video and game controllers.
- If you can’t find your camera, select the Action menu, then select Scan for hardware changes.
Fix 5: Try using UVC driver included with Windows 11
Windows includes standard USB Video Class (UVC) drivers, and those drivers are compatible with most of the USB cameras out there. So in this case, switching to UVC driver can help you resolve the problem. Follow these steps to switch to the UVC driver.
- Open Device Manager.
- Locate your camera device/driver.
- Right-click and select Update driver.
- Select Browse my computer for drivers.
- Select Let me pick from a list of available drivers on my computer.
- Select USB Video Device and then select Next to complete the driver update.
Now go back to Device Manger and the webcam will now appear under the Cameras category in the Device Manager list.
Fix 6: Identify the app using Camera
If camera is working in one app but not in the other app, you can find out out using this guide which app is currently using the camera. Usually camera may not be available in some random app when it is being used in another app. Identifying that app and close it will allow the camera to be used for another app.
Hope something from above suggestions should help you to resolve this issue.
Video fix
Still have queries? Refer this video fix:
Related: Fix Webcam Not Working on Windows 11.
Also read camera not working in Windows 10.
![KapilArya.com is a Windows troubleshooting & how to tutorials blog from Kapil Arya [Microsoft MVP (Windows IT Pro)]. KapilArya.com](https://images.kapilarya.com/Logo1.svg)










Leave a Reply