Boot failure detected error in Windows 11 is a factor that impairs your computer to boot as it ought to be. This can be due to many reasons including, damaged system files, various hardware problems, or wrong boot configuration information among others. Whenever a boot failure takes place, it hinders your operations and leaves you in awkward as to what recovery process you should undertake to have the device back to working state.
Fortunately, there are a number of measures that can be taken with respect to the issue aiming at the restoration of normal system operations. In this article, let us look at the appropriate measures to apply in case of boot failure in Windows 11.
Page Contents
Fix Boot failure detected in Windows 11
Fix 1: Check the power supply unit and the power cable
If the power supply is not working correctly, it may lead to the “Boot failure detected” error in Windows 11 as the necessary power to boot up the system is not provided. It is wise to check your power supply unit (PSU) and power cables before going straight to the technical approaches.
However, if your system is still not booting even after observing the above components then you can go to the next steps of advanced troubleshooting.
Fix 2: Update BIOS
Updating your system’s BIOS can resolve boot failure issues in Windows 11. Here’s how to update your BIOS.
1. Press Windows + R, type the below command in it, and press Enter.
msinfo32
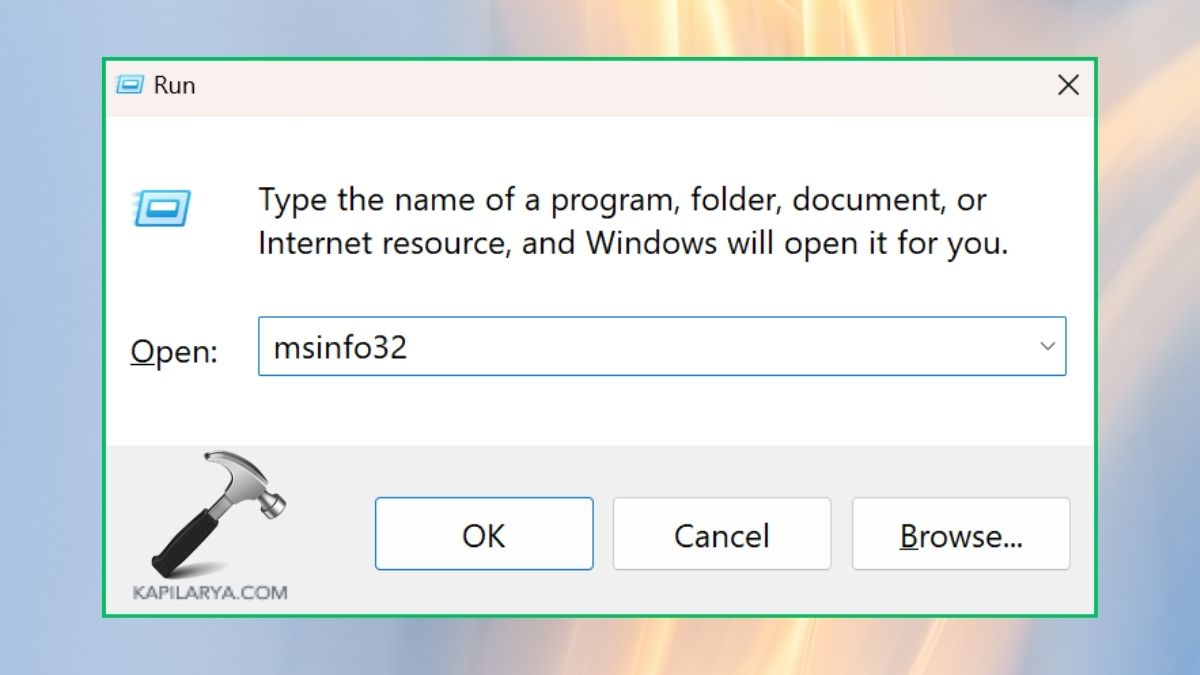
2. In the System Information window, look for “BIOS Version/Date” to note the current version of your BIOS with you.
3. Based on your device like Dell, HP, ASUS, go to their official support website.
4. Then, go to the “Drivers & Downloads” section and search for BIOS updates for your specific model using the serial number or model name. Once you find the appropriate BIOS update, download the file and carefully review any provided instructions.
Note: Some BIOS updates may require a bootable USB drive to perform the update.
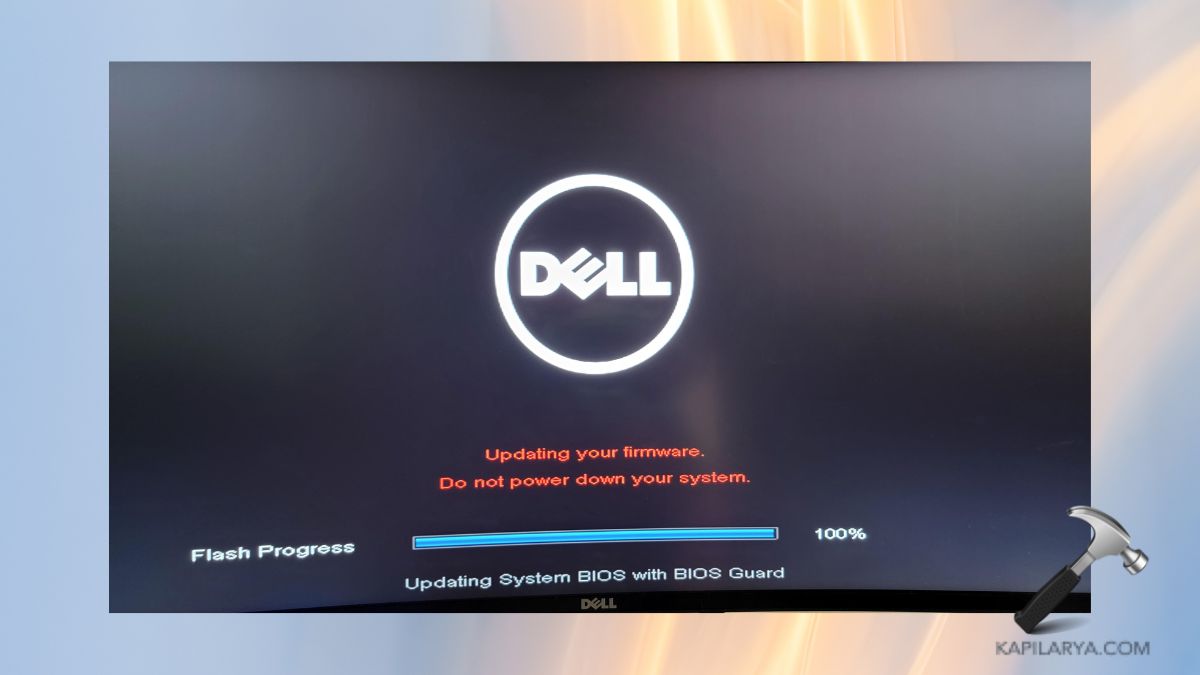
5. Open the downloaded file and follow the on-screen instructions. Some updates will install directly within Windows, while others may require you to restart and complete the process via a BIOS setup screen.
After the update process is complete, the system will reboot automatically.
Fix 3: Use Startup Repair
The Startup Repair tool automatically detects and fixes common boot-related problems, such as corrupted system files or configuration issues. These prevent Windows from starting up properly. Here’s how to use Startup Repair-
1. Open Windows Recovery Environment:
a. If your PC fails to boot multiple times, it should automatically boot into WinRE. If not, you can manually access it by restarting your computer and pressing the “F11”, “F8”, or “Shift + F8” key (depending on your device) during startup.
b. Alternatively, you can use a Windows 11 installation media (USB or DVD). Insert it, restart your PC, and boot from the media by pressing the required key (usually “F12”, “Esc”, or “Delete”) to enter the boot menu.
2. Once in the Windows Recovery Environment, select “Troubleshoot”. Next, click on “Advanced options” and select “Startup Repair”.
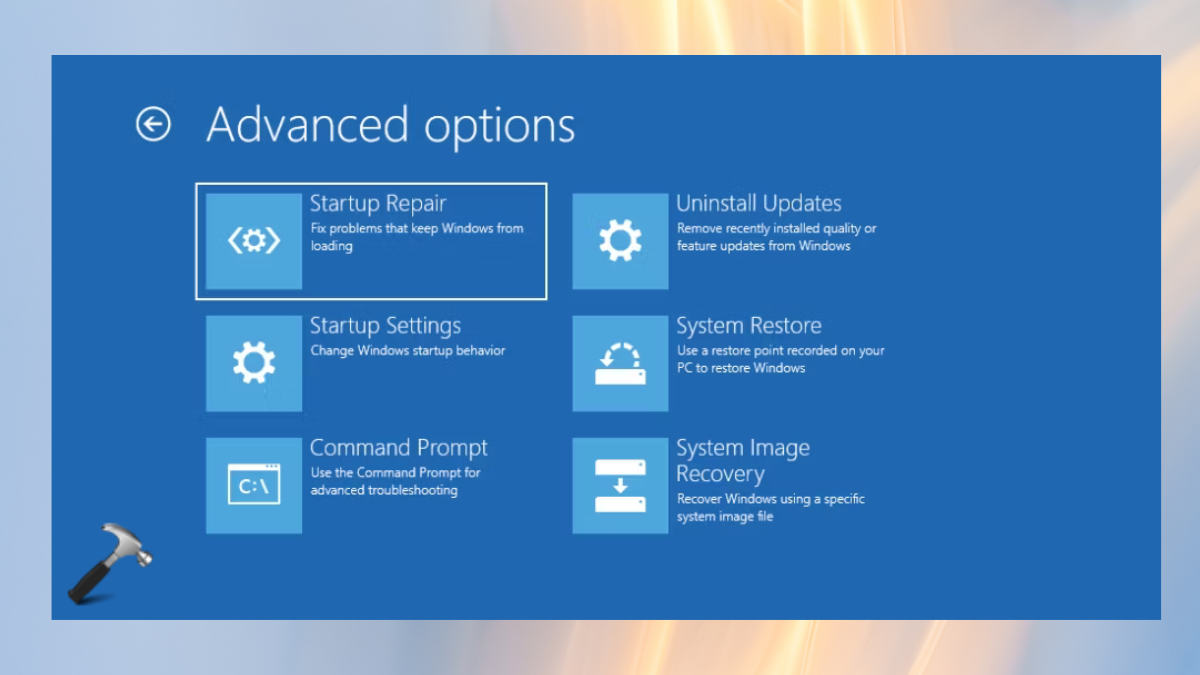
3. Let it scan your system. If Startup Repair finds any problems, it will automatically attempt to fix them. This process may take some time, so be patient.
4. After the repair process is complete, restart your computer. Windows should boot normally if the problem has been resolved.
Fix 4: Rebuild the MBR
The Master Boot Record is an important part of the boot process on older systems using BIOS. If the MBR becomes corrupted or damaged, it can lead to a Boot failure detected error in Windows 11. To fix it, follow the below steps-
1. Insert the installation media into your computer and restart it. Press the key `F12`, `F2`, or `Delete` to enter the boot menu, then select your installation media.
3. On the Windows Setup screen, select your language preferences and click “Next”. Click on “Repair your computer” at the bottom-left corner. Now, choose “Troubleshoot” > “Advanced options” > “Command Prompt”.
4. In the Command Prompt window, type the following commands one by one, and press Enter after each:
bootrec /fixmbr
bootrec /fixboot
bootrec /rebuildbcd

5. Once the process is complete, close the Command Prompt. Remove the installation media and restart your computer.
Fix 5: Reset BIOS to default settings
Resetting the BIOS to its default settings can resolve any conflicts or misconfigurations that might be causing the issue. Here’s how to reset the BIOS-
1. Enter the BIOS setup again. Look for an option “Advanced” and select “Reset to default settings”, “Load setup defaults”, or “Factory defaults.” .
3. Select the option to reset or load the default BIOS settings. Confirm the action if prompted.
4. After resetting the BIOS, navigate to the “Save & Exit” option. Select it to save the default settings and exit the BIOS. Your computer will then restart.

Check if the boot failure error is resolved and if the system successfully starts up.
Fix 6: Replace the CMOS battery
The CMOS (Complementary Metal-Oxide-Semiconductor) battery is a small battery on the motherboard that holds several system parameters like date, time and boot configurations etc. If this battery becomes weak or fails it may cause problems like “Boot failure detected” in Windows 11. This is one problem that can be solved by replacing the CMOS battery because making this change is quite easy, especially if your own computer has problems remembering the BIOS settings.
Note: For this, we recommend taking the help of a professional who can replace the CMOS battery in the correct way.
We hope these methods help you well. Though, if you experience any error while performing any of these methods to fix “Boot failure detected” on Windows 11, leave a comment below so we can help you out.
That’s it!
![KapilArya.com is a Windows troubleshooting & how to tutorials blog from Kapil Arya [Microsoft MVP (Windows IT Pro)]. KapilArya.com](https://images.kapilarya.com/Logo1.svg)











Leave a Reply