Many Windows users find that their Bluetooth is either unavailable or not working properly after they have updated their PC to Windows 11. This is quite a common occurrence. Because of this issue, the users find that all the Bluetooth connected devices like wireless mouse, keyboard, speakers, headphones, webcams, or others do not work in the new Windows 11 PC. We cover six different ways you can fix Bluetooth not working after Windows 11 update issue.
Page Contents
Fix: Bluetooth not working after Windows 11 update
Now, this problem could be arising because of many reasons including problems with the Bluetooth devices, conflicting programs, missing drivers or disabled Bluetooth support services, or some inappropriate operations performed. Following are the different options you can try to remedy it.
Fix 1: Check Bluetooth Settings
Simple most solution is to check that the Bluetooth is not disabled in the settings. To do it,
- Open Settings App and go to Network & internet.
- Here, go to the Airplane mode. Turn it off and turn on Bluetooth.

- Other way to do it is to go to Bluetooth & devices in the Settings App and from here turn the Bluetooth on.
- One other way is to open Control Panel and go to Hardware and sound > Devices and Printers.


This will open the Bluetooth & devices Window in the Settings App and you can turn it on from there.
Fix 2: Enable Bluetooth Support Service in the Background
One of the most common reasons causing the issue at hand is Bluetooth Support Service not running in the background. You need to make sure that it is enabled. Here is how you enable this service.
- Press Win + R and search for services.msc.

- Double click on Bluetooth Support Service.
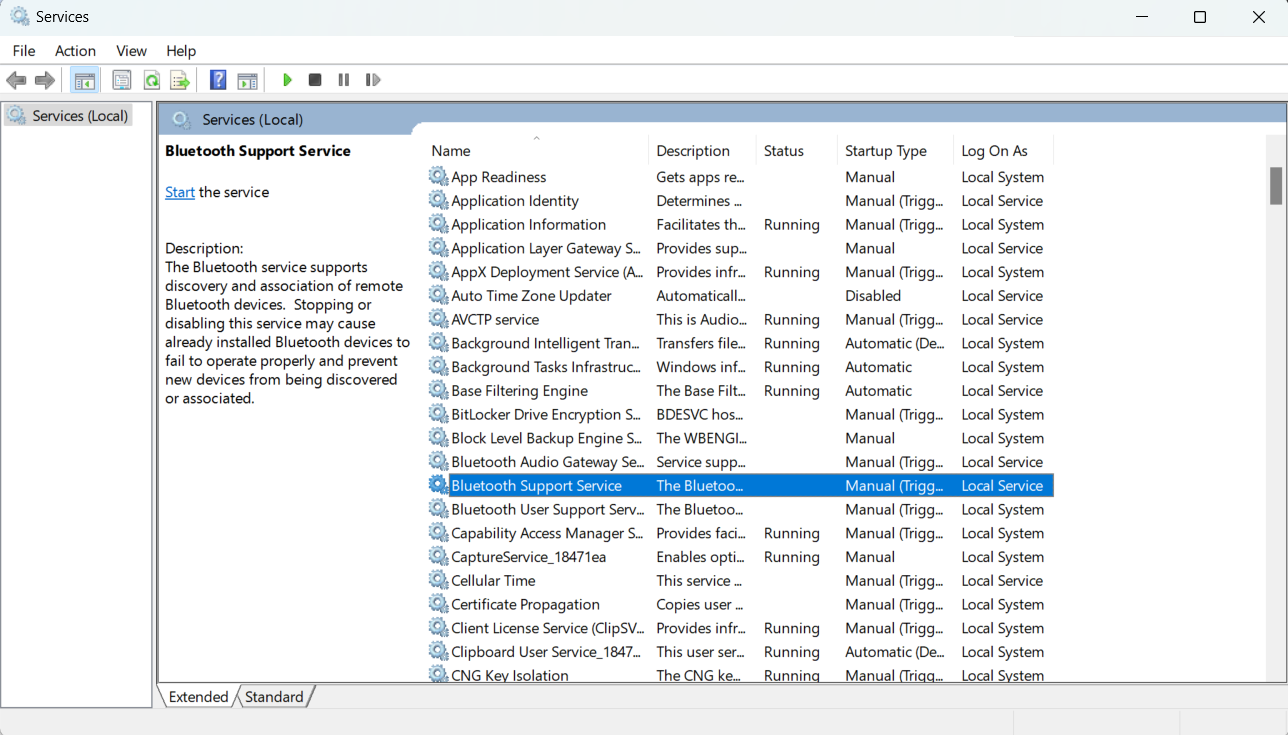
- In the dialogue box that opens, go to General tab, and click on Start, then select automatic from the drop-down menu next to Startup type.
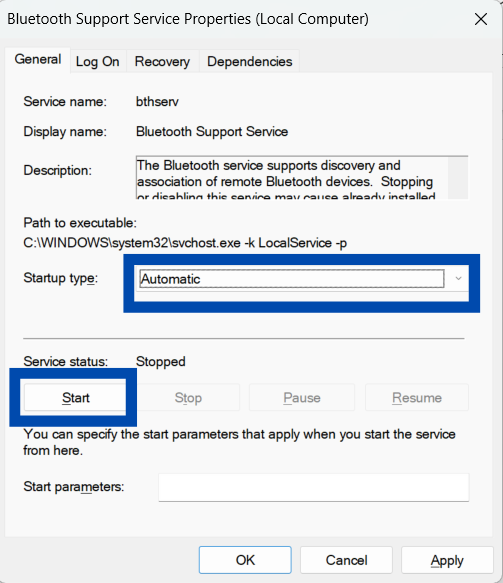
- Now, go to the Log On tab. Check local system account and hit OK.

You just need to Restart your PC now and check whether the issue is resolved.
Fix 3: Check Compatibility of the Bluetooth devices with Windows 11
It could be the case that your Bluetooth device might have been compatible with the previous version of Windows and not with updated Windows 11. If your Bluetooth device is more than 10 years or older, you should consider updating its hardware or buy a new device in case the system does not even recognize it.
Fix 4: Update the Bluetooth Driver
One possible cause could be incompatible, outdated, or missing Bluetooth drivers. Updating the Bluetooth driver can resolve the issue at hand. To do it,
- Search for the Device manager in the Start menu and open it.
- Here, you need to select a category to see the name of devices, which in our case is Bluetooth. Then, right click on the device you are going to update and select Update Driver.
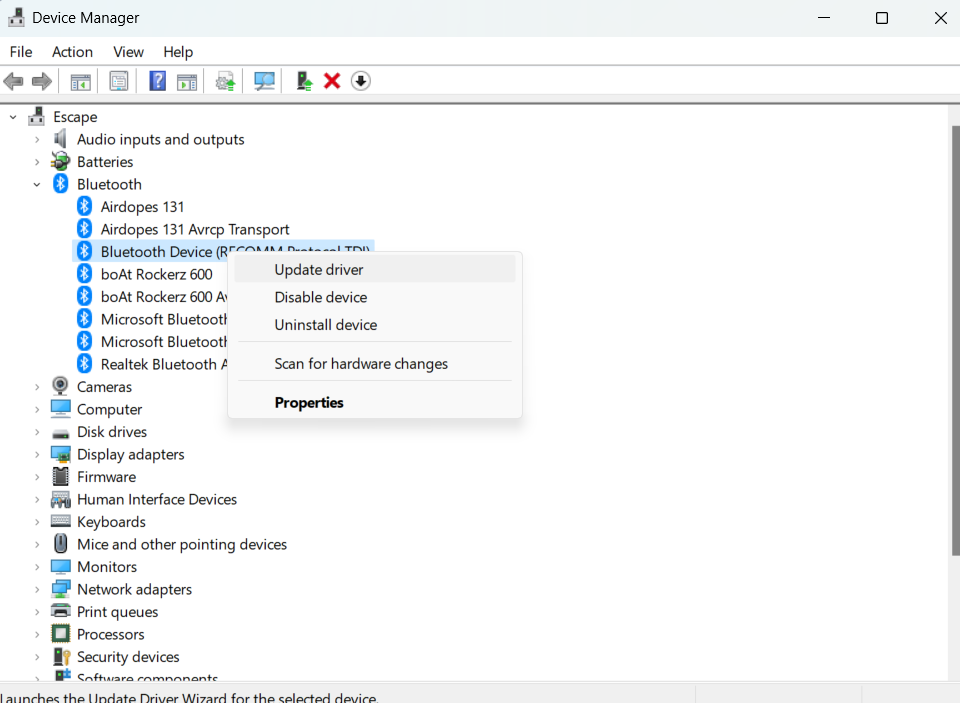
- It will open the Update Driver Wizard. Here, select Search automatically for drivers and select Update Driver.
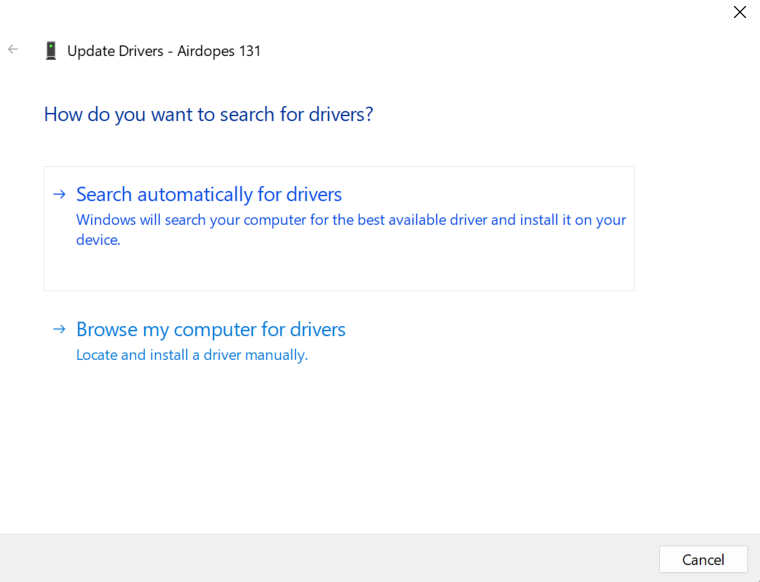
- If the Windows does not find a new driver, you can look for one on the device manufacturer’s website and install it by following their instructions.
Fix 5: Bluetooth not working after Windows 11 update via restoring the system
Restoring the system is another possible solution when the Bluetooth device is not working after the update. To do it, you will have to create a system restore point in Windows 11.
- Search for Create a restore point in the Start menu and open it.
- Go to the System Protection tab and select Create..
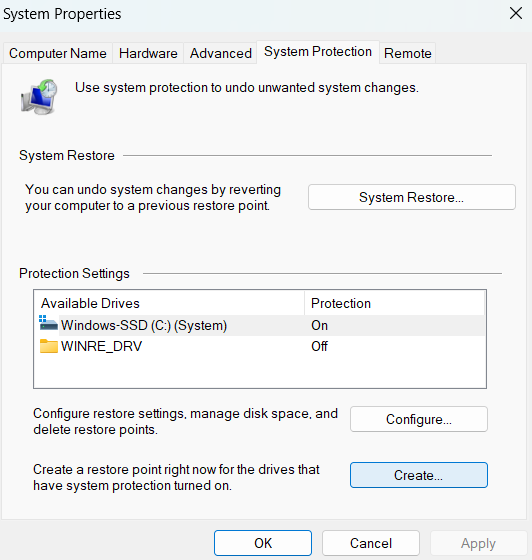
- In the next dialog box, type a description for the restore point and then click on create > OK.
Fix 6: Clean up conflicting Malware or Viruses
There could be some virus, malware, or some bugs that may be causing this issue. Look into the programs or software you have installed in the system recently and uninstall the ones that are causing the problem. Another option is to run the Windows in safe mode to clear out the programs and software responsible for the trouble. To run the windows in safe mode:
- Open Settings Application and go to System > Recovery.

- Under Recovery options, click on the Restart now button you will see next to Advanced startup

- After your PC restarts, it will show a screen to select options. Here, choose Troubleshoot > Advanced options > Startup Settings > Restart. You may have to enter your BitLocker recovery key here.
- Once the Restart is done, you will see a list of various options. Here press 4 (the number key) or F4 (the function key) to start your PC in Safe Mode.
Alternatively, you can consider using an antivirus or anti-malware software that will troubleshoot the problem.
And that is it, we have covered all the possible fixes you can try if your Bluetooth is unavailable or not working properly after windows 11 update.
![KapilArya.com is a Windows troubleshooting & how to tutorials blog from Kapil Arya [Microsoft MVP (Windows IT Pro)]. KapilArya.com](https://images.kapilarya.com/Logo1.svg)


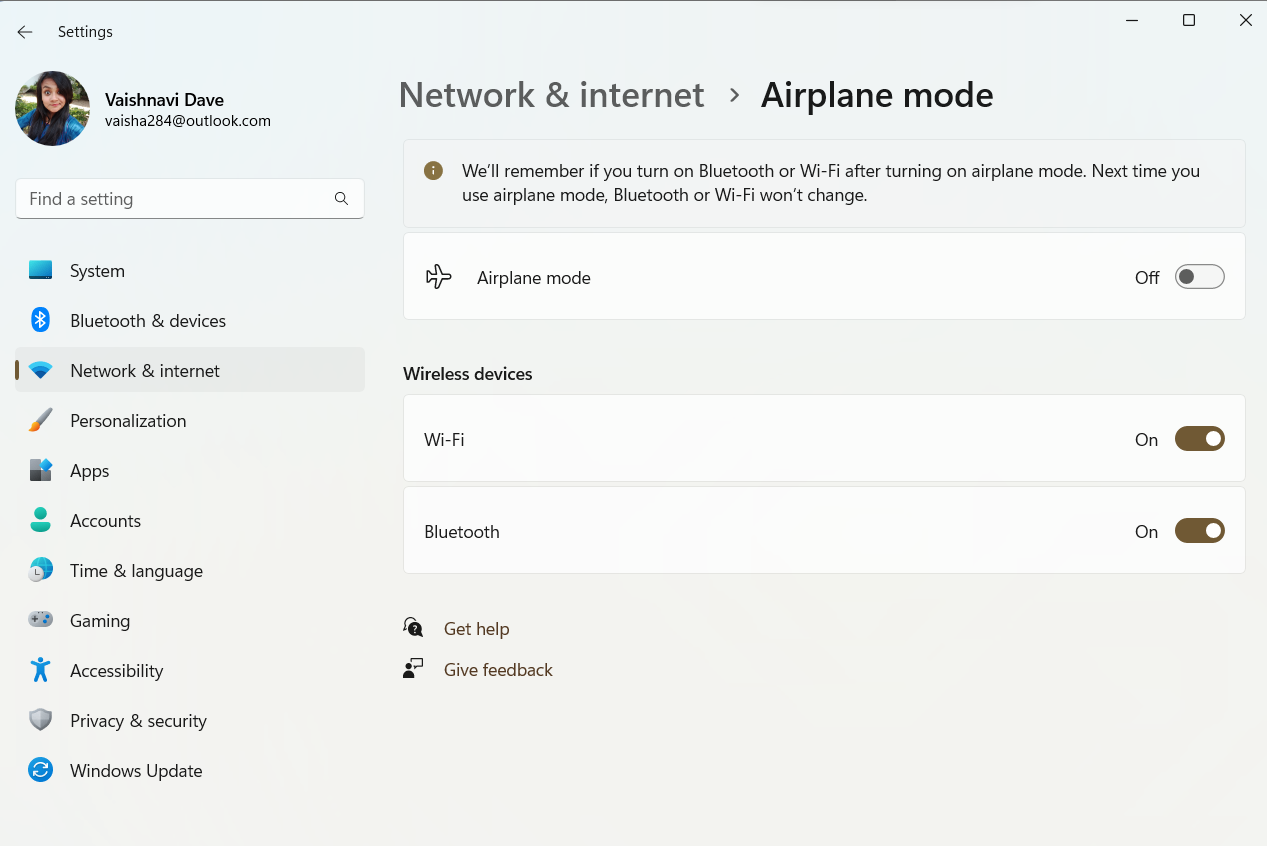








Leave a Reply