When you want to transfer files from your mobile phone to Windows 11 via Bluetooth but cannot find the Bluetooth on your device. A number of users report Bluetooth disappeared after Windows 10/11 update. This article will help you to fix Bluetooth Missing after the Update in Windows 11/10.
Page Contents
Fix: Bluetooth missing after update in Windows 11/10
If you are facing issues with “Bluetooth missing after update”. Here we have some of the solutions to fix this problem.
Solution 1: Turn Bluetooth On/Off
1. Open the Settings App and go to Bluetooth & devices.
2. Turn On/Off the Bluetooth.
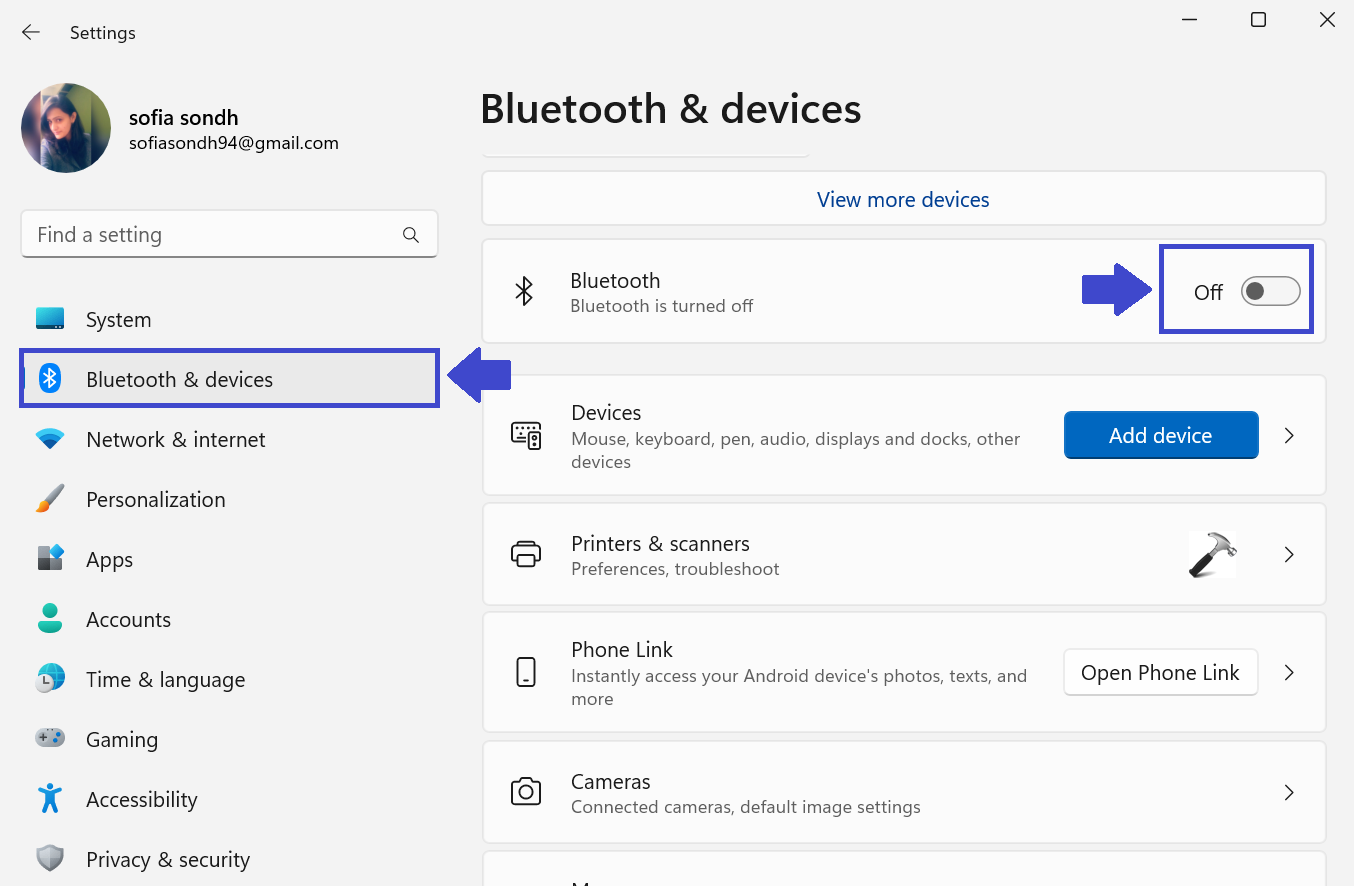
If the Bluetooth option is greyed out, then follow the below steps:
1. Open Device Manager by pressing Windows Key + R and type devmgmt.msc. Click OK.
2. Check whether Bluetooth Device is present in the Network adapter section or not.
3. If you don’t have Bluetooth section, then you need to install the latest Bluetooth driver on your laptop.
Solution 2: Update your Windows
1. Open the Settings App and click on Windows Update.
2. If your Windows is not up-to date, then click on “Check for Updates” and install the latest Windows Update.
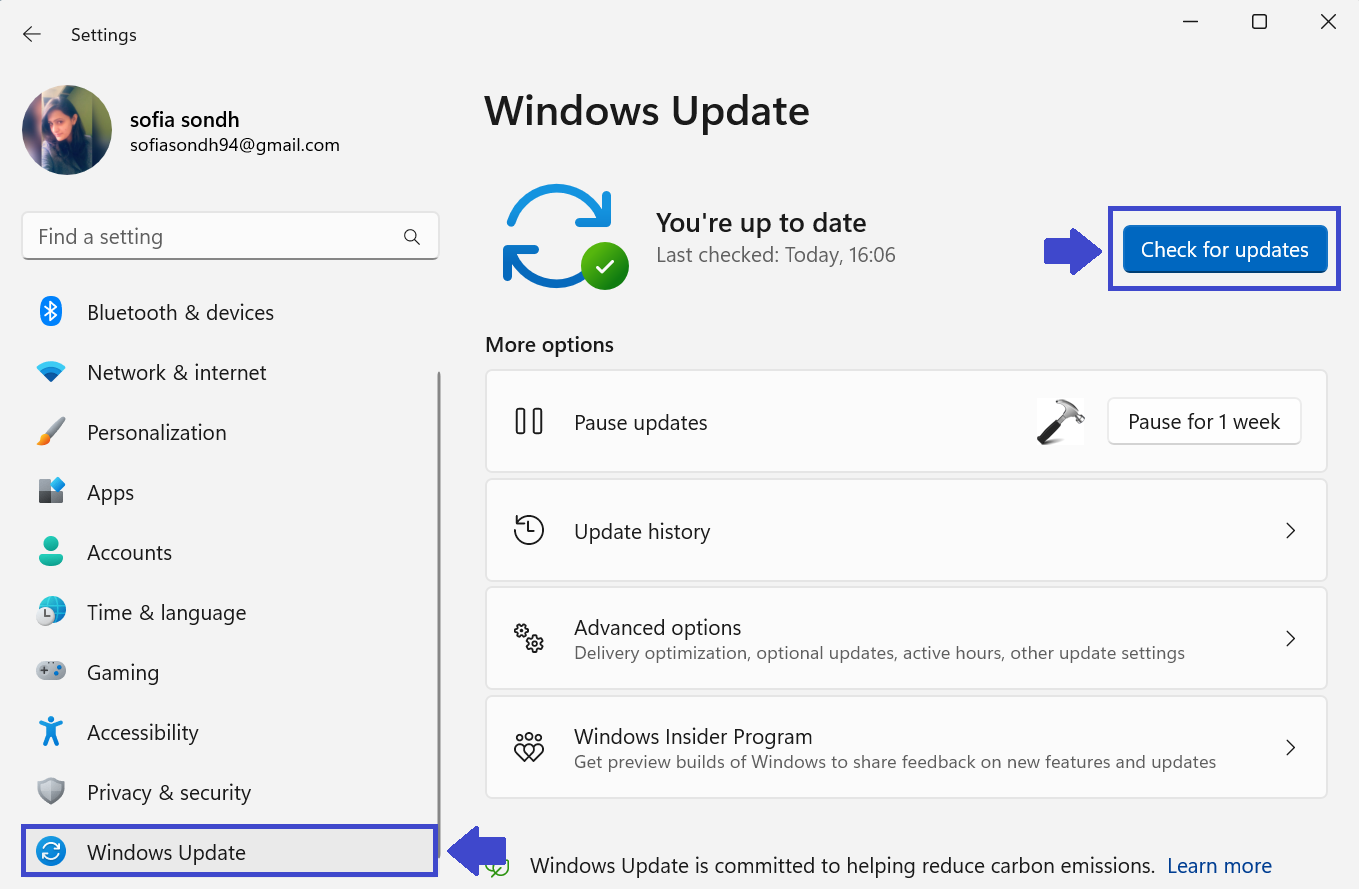
3. Now, restart the PC to apply the settings.
4. Now, try to connect Bluetooth devices.
Solution 3: Run Troubleshooter for Bluetooth
1. Open the Settings App and go to System. Click on troubleshoot.
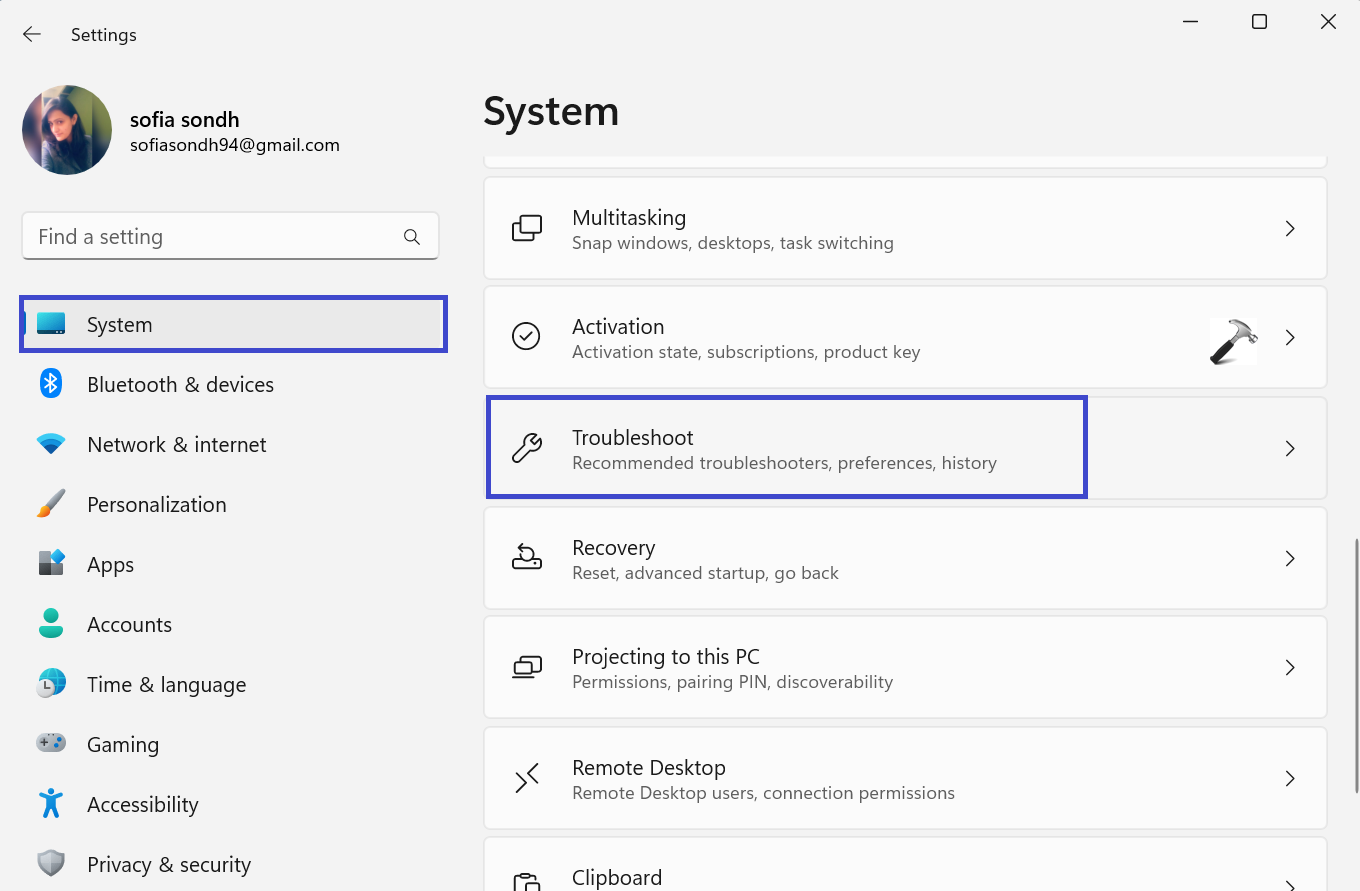
2. Click on Other troubleshoots.
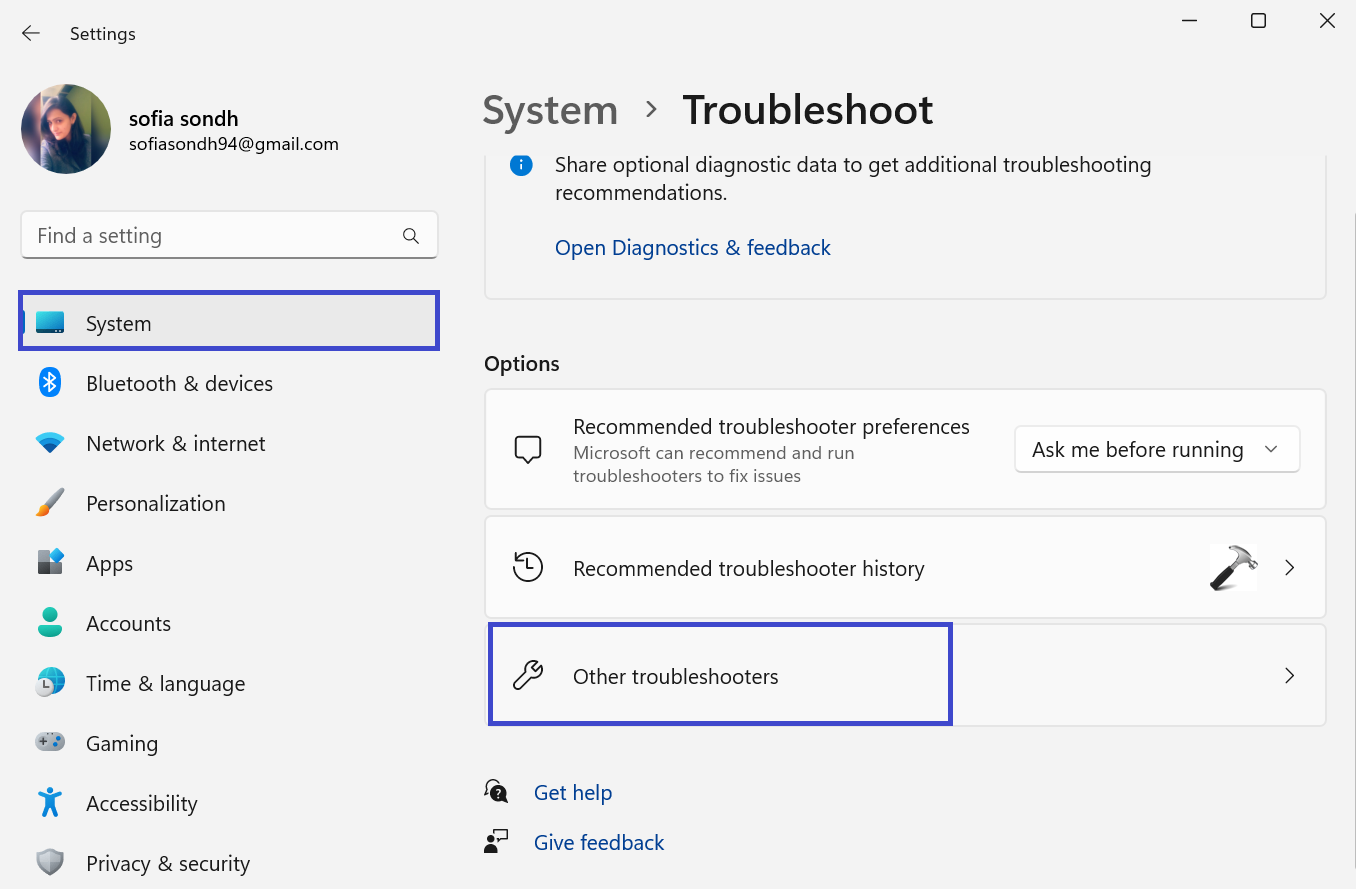
3. In the Bluetooth section, click on “Run”.
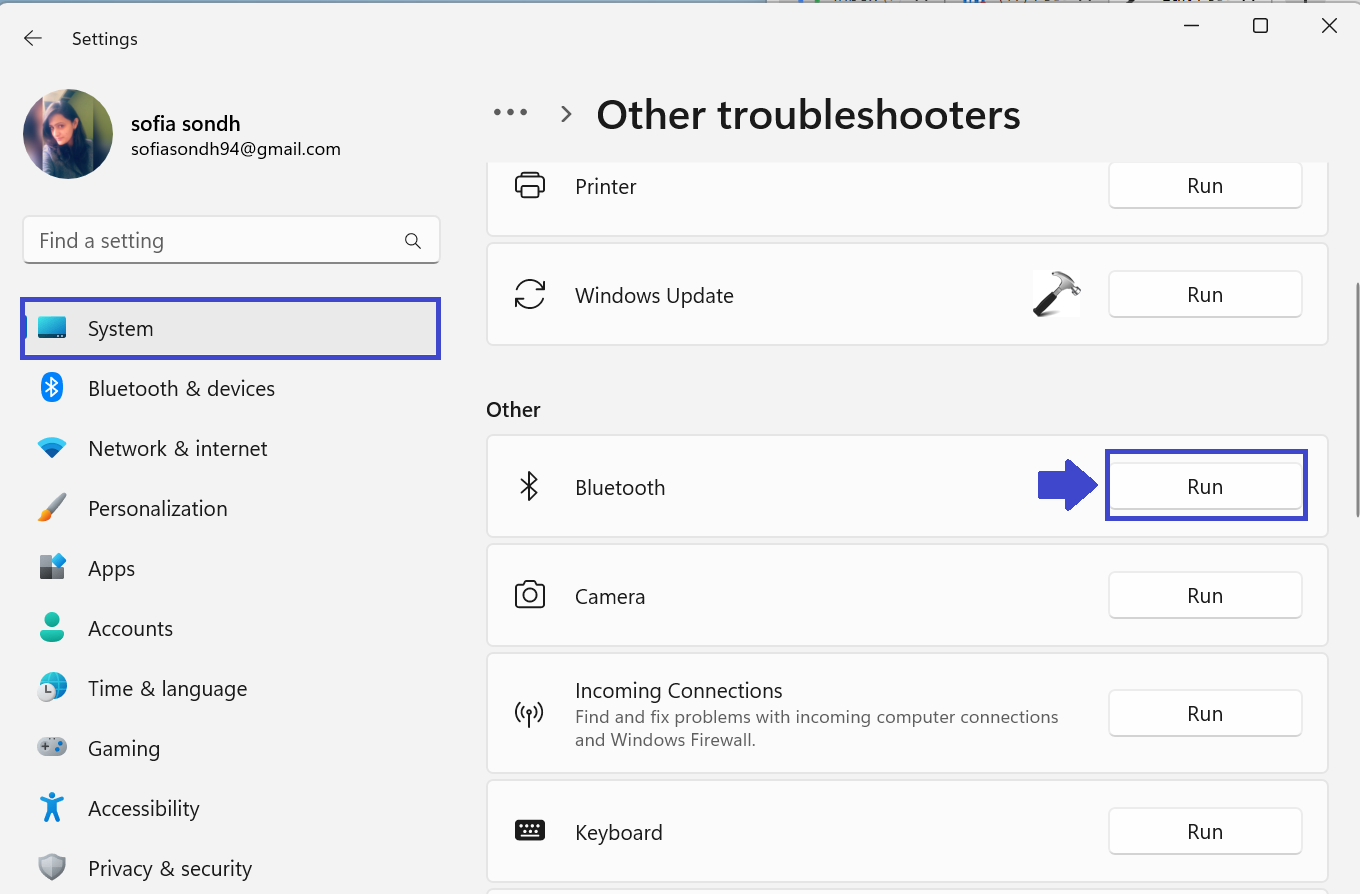
4. After completing the process, restart your PC to apply the settings.
Solution 4: Re-install Bluetooth Driver
1. Press the Windows Key + X and click on Device Manager.
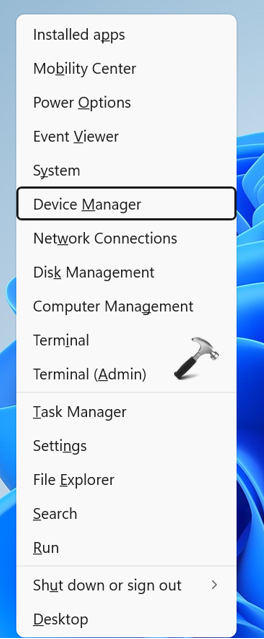
2. Right-click on Bluetooth driver and click on Uninstall device.

3. Visit the computer manufacturer website and download the Bluetooth driver for your device.
4. Now, install the downloaded driver on your computer.
5. Restart your PC to apply the settings.
Solution 5: Enable Bluetooth Driver Software
1. To open Device Manager, press the Windows Key + R. Type devmgmt.msc and click OK.
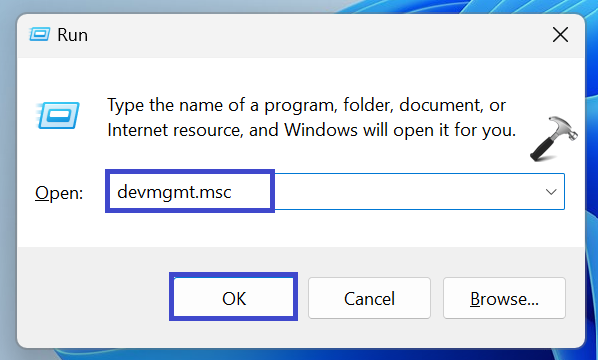
2. Right click on Bluetooth Driver Software.
Click on Disable to disable the Bluetooth Driver Software.
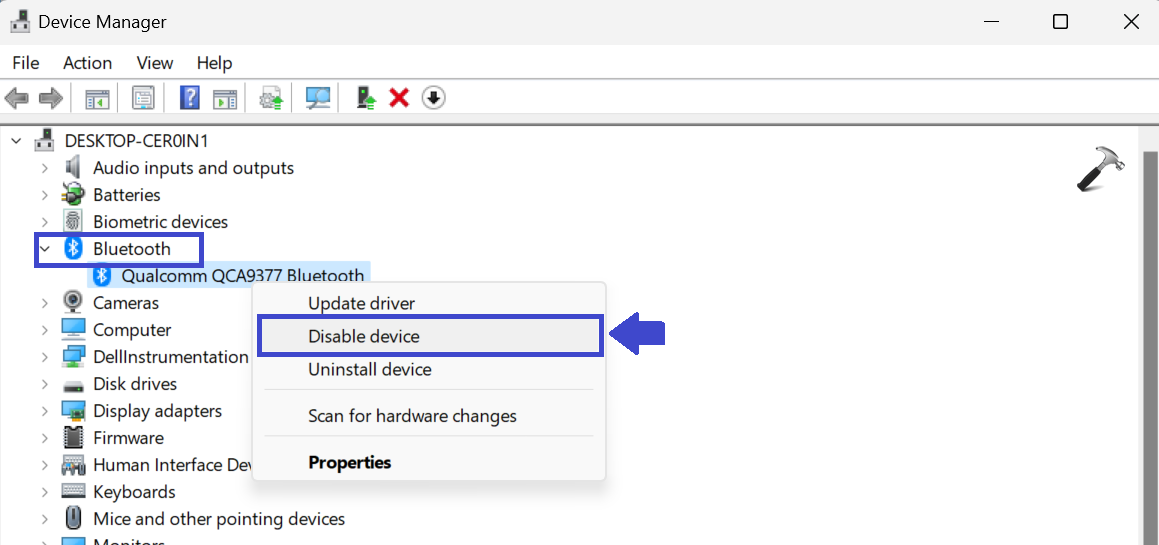
Now, again enable the Bluetooth Driver Software.
3. Now, open the Bluetooth and check if Bluetooth option is available or not.
Solution 6: Check Bluetooth Service Status
1. Press the Windows Key + R. Type services.msc and click OK.
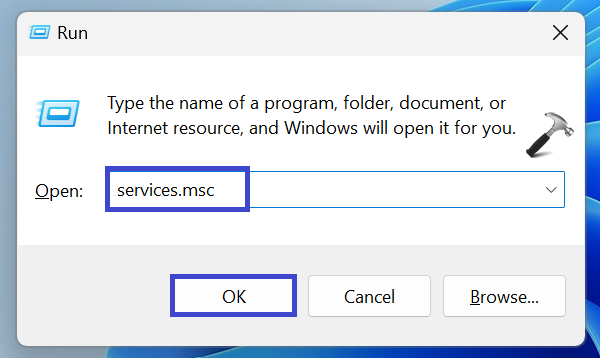
2. Search Bluetooth Support Service from the list.
3. Right click on Bluetooth Support Service. You can also check for other service related to Bluetooth such as Bluetooth Driver Management System.
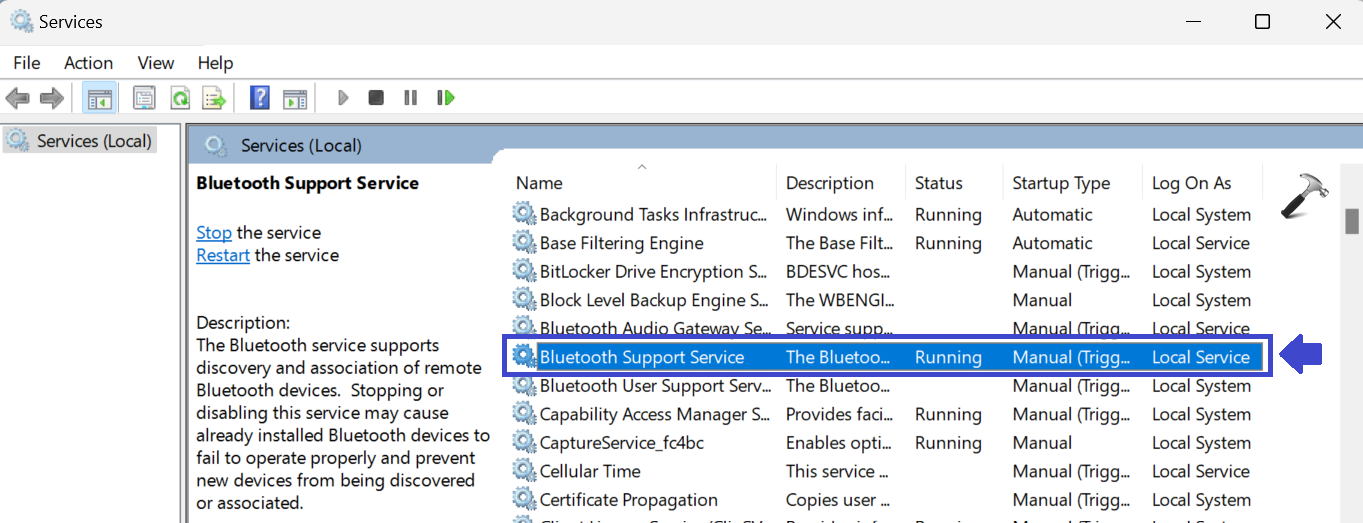
4. Right click on the Bluetooth Support Service and click on Properties.
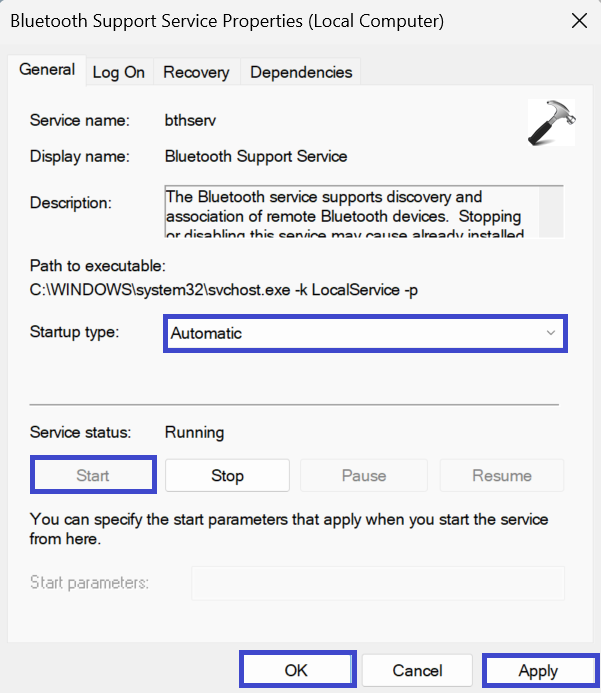
5. Change the startup type to Automatic and click Start.
6. Click OK followed by Apply.
7. Restart the PC to apply the settings and try to connect Bluetooth devices.
That’s It!
![KapilArya.com is a Windows troubleshooting & how to tutorials blog from Kapil Arya [Microsoft MVP (Windows IT Pro)]. KapilArya.com](https://images.kapilarya.com/Logo1.svg)










Leave a Reply