Often, due to various issues Bluetooth of your system might not work accordingly and it may turn off on its own. It’s easy to fix these issues on your own. This article will help you fix Bluetooth from automatically turning off in your Windows 11/10.
Page Contents
Bluetooth turning off on its own?
The reasons which we have identified because of which Bluetooth disconnects or turns off on its own are related to problems in Bluetooth Driver or adapter which pops up and turns the Bluetooth off. There can be some other issues in settings of your System, Battery Power Management, Bluetooth Driver itself.
Fix: Bluetooth automatically turning off in Windows 11/10
If you are experiencing the problem related to your system Bluetooth then read and follow each and every step explained in detail below to fix Bluetooth from automatically turning off in Windows 11/10.
We will guide you in a very simple and detailed way and you will have to perform basic functions to fix this.
Generally there are two to three functions which you will need to perform to fix your systems:
- Turn Bluetooth on and off
- Run Bluetooth troubleshooter
- Disable Bluetooth power management
- Reinstall Bluetooth driver if the Device Manager asks for it
We will now get into detail of each steps.
1) Turn Bluetooth on and off to fix Bluetooth turning off in Windows
Basic thing which you can do to solve any issue is to turn it on and off and then try shutting down your whole system. So to stop Bluetooth from turning off in Windows, the first thing we try to do it is manually turn your Bluetooth on and then turn it off and restart your system. Below are the steps you can follow to do it:
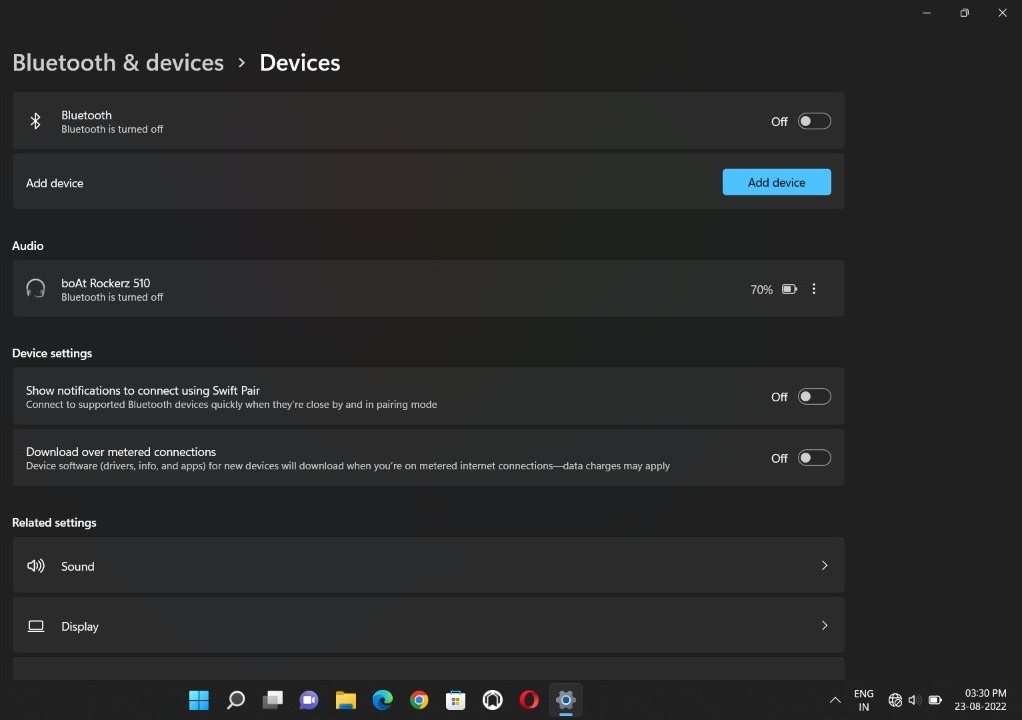
- Press Win + I key together to open settings.
- Go to the System menu and under it you will find the Tab Bluetooth & Devices.
- Open Bluetooth & Devices and you will find a switch like icon to turn your Bluetooth on and off.
- Turn on and then off.
- After this, shut down you whole system and restart it.
- Check if the problems still persists or not.
If the problem still occurs then keep reading this article and perform other methods.
2) Run Bluetooth Troubleshooter
Windows has a built-in function which is called Troubleshooter which identifies the issue and solves it.
Follow the given steps to Troubleshoot Bluetooth of your system:
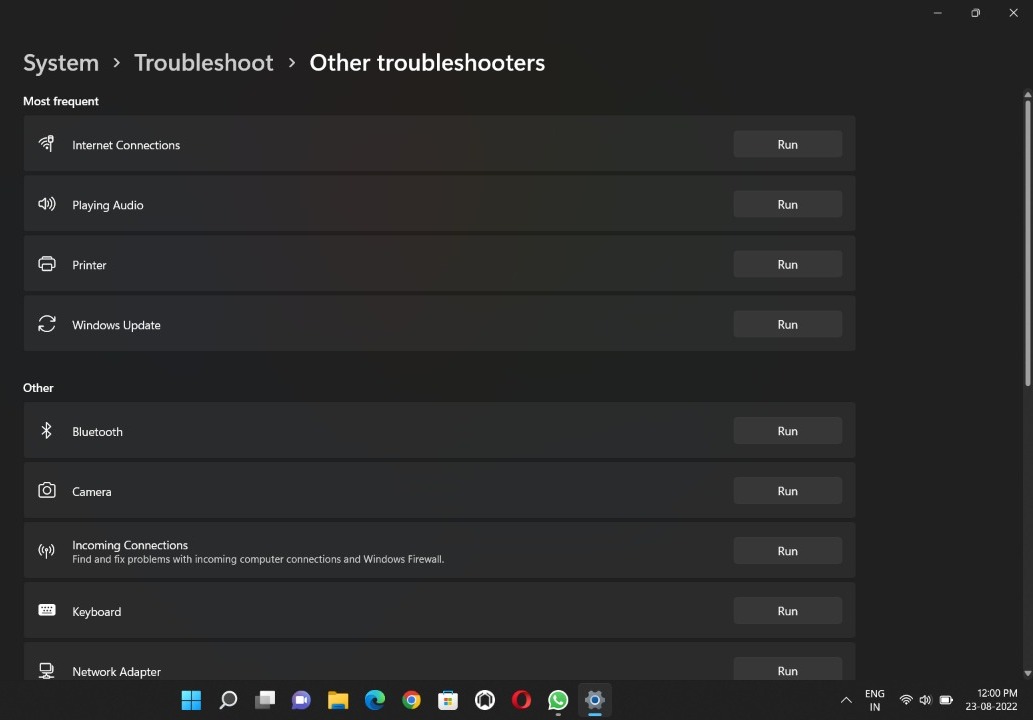
- Press Win + I keys to open the Settings menu.
- Go to the System Tab under it you will find Troubleshoot Tab.
- Once you reach there, find for Tab named Other Troubleshooters. You can find and option for troubleshooting Bluetooth on your screen.
- Press the Run button available for Bluetooth. The system will start troubleshooting.
Once the system finishes, check if the issue has been resolved.
3) Disable Bluetooth Power Management
Power Management means managing power of any system. And in Windows the feature of Power Management is quite particular about how it works and so usually it turns off anything which is not in use. You can turn off Power Management in your system and it might fix Bluetooth from automatically turning off in Windows.
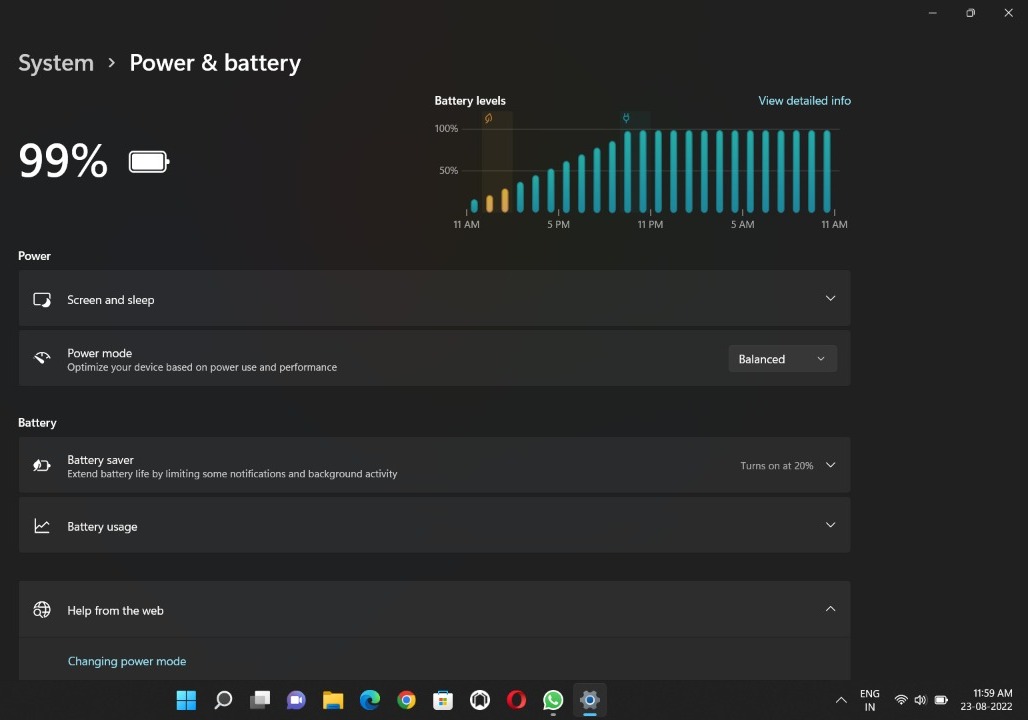
- Press Win + I to open settings.
- Go to Power & Battery Tab. On your screen you will find an option to Switch Power Mode to Balanced.
Check for the issue, if not done then move to next step.
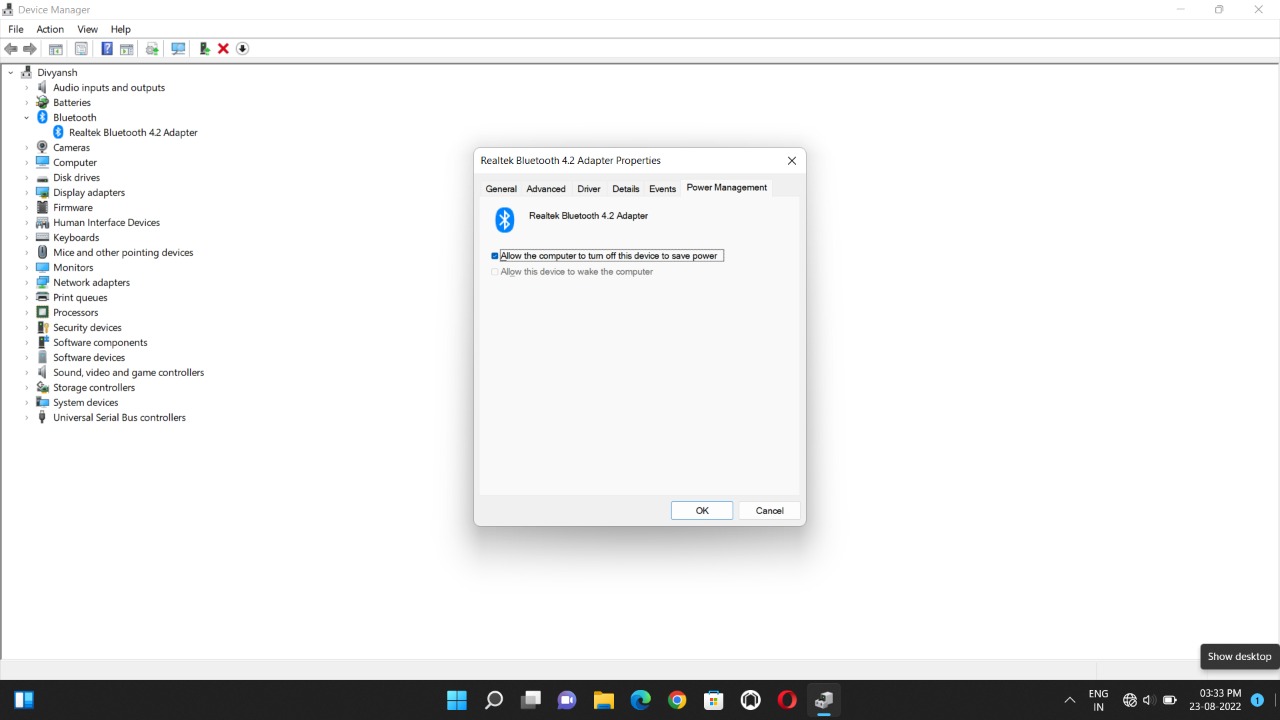
- Use Win + X keys to open power menu.
- On your screen an option to open Device Manager will appear. Select and open it.
- Out of all the paired or connected devices search for the device which is having problem with Bluetooth.
- Right click on the device option and select Properties. Go to the Power Management Tab visible on your screen.
- Click on the space given to uncheck the option of – “Allow the computer to turn off this device to save power.”
- Apply the changes to your system.
This is a good and trusted method to solve issues like these and most likely the problem will be solved.
4) Reinstall Bluetooth Driver
When you open Device Manager on your system and look for Bluetooth adapters you may find that it has a yellow warning sign next to their listing in Device Manager. This means that the system is telling you to install the Device Manager.
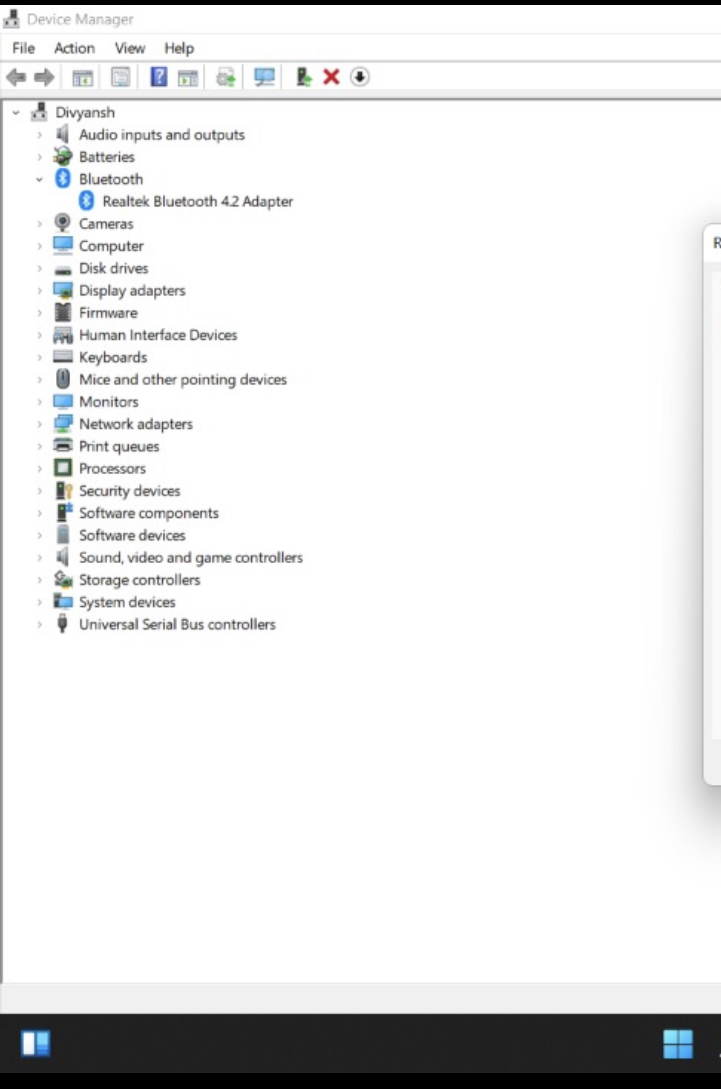
- Click Win + X with M key to open Device Manager on your device.
- On your screen select the Bluetooth tab and click on it to expand it.
- Search for a yellow warning sign. If you see it, then you have to download the driver and install it.
- Many a times, issues occur due to corrupt driver, reinstalling the driver might help resolving.
Bluetooth related issues are common. This article was about how to stop Bluetooth from automatically turning off in Windows 11/10. The ways will help you solve the issues in your system.
![KapilArya.com is a Windows troubleshooting & how to tutorials blog from Kapil Arya [Microsoft MVP (Windows IT Pro)]. KapilArya.com](https://images.kapilarya.com/Logo1.svg)










Leave a Reply