In Windows 11, audio enhancements will help you to improve sound quality from the audio device connected system. This audio device can be system built-in speaker or the external speaker you connected via USB, WiFi or Bluetooth. To improve the audio quality, you can turn on Bass Boost, Virtual Surround, Room Correction, Loudness Equalization. However, these enhancements can only be enabled if you have Enhancements tab available on the audio device property sheet. In this article, we will see how you can fix audio enhancements tab missing in Windows 11.
The audio enhancements tab can be found on the audio device property sheet. You can access this property sheet from Settings app > System > Sound > More sound settings as per latest Windows 11 build. As you can see in the below shown in screenshot, the audio enhancements tab is missing here.

Here is how you can restore the missing audio enhancements tab.
Fix: Audio enhancements tab missing in Windows 11/10/8.1
You can easily fix this problem by installing or updating your audio drivers. This fix equally works, even if you’ve Windows 10 or 8.1 system.
Follow the below mentioned steps:
1. Press  + R and type
+ R and type devmgmt.msc in the Run, hit Enter key to open Device Manager snap-in.
2. In Device Manager, under Sound, video and game controllers, locate your audio device/driver with this issue and right click on it, select Update driver.
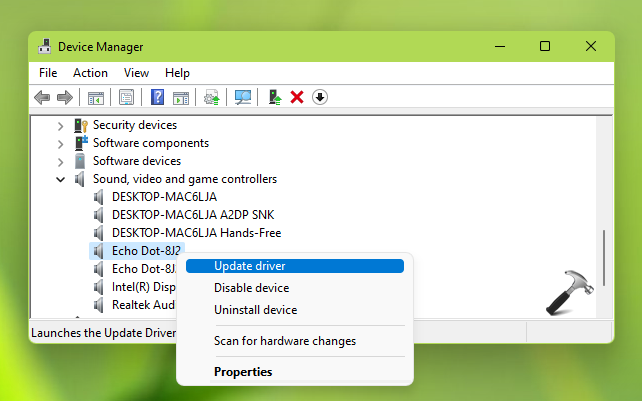
3. Follow the on-screen instructions to update the driver. Once the update driver is completed, check and you’ll get this issue resolved.
If the above steps didn’t helped, you can try uninstalling the device instead and then reinstall the audio device.
In case if you have Realtek audio driver as primary sound device, follow these steps:
- Right click on Realtek Audio in Device Manager.
- Select Update driver.
- In the Update Drivers window, select Browse my computer for drivers.
- Then click on Let me pick from a list of device drivers on my computer.
- Tick the box next to Show compatible hardware to display all supported hardware in the list. From the list of drivers, select High Definition Audio Device and press Next.
- Click Yes in confirmation prompt.
Once this driver is updated, the issue will be fixed as shown in the below screenshot.
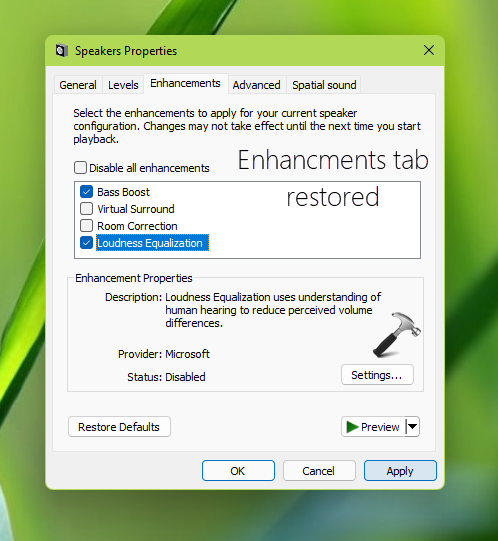
That’s it!
![KapilArya.com is a Windows troubleshooting & how to tutorials blog from Kapil Arya [Microsoft MVP (Windows IT Pro)]. KapilArya.com](https://images.kapilarya.com/Logo1.svg)











7 Comments
Add your comment
It works, thanks!
^^ Glad it helped 😎
Thank you so much!!!!
Do you know what i can do if there is not the option “High Definition Audio Device”? Because it only showes me the Realtek High Definition Audio.
^^ Retry steps, the option should be there.
I followed the instructions. I have the enhancement tab. but it only has 4 options. and none of those are fun. I do not like windows 11. every new version is worse than before. they always take away something nice and make all more complicated. I surely wish i would have read reviews before i bought this acer with window 11.
The option for High Definition Audio Device is not there for me and I have tried three times. Relatively simple instructions so I’m not missing anything. Is there anything else to be done?