We all know that Microsoft Defender (aka Windows Defender) is the primary security suite comes pre-installed with Windows 11/10. Unless you’ve installed any third-party AV, Microsoft Defender keeps protecting your system. As soon as you install third-party AV, Microsoft Defender will disable itself. Antimalware Service Executable (MsMpEng.exe), a background process, is associated with Microsoft Defender and keeps running in background.
Sometimes, users may see a high CPU usage with this process. Usually if you’ve launched Microsoft Defender and some scan is running, this behaviour is expected. But if you regularly see high CPU usage with MsMpEng.exe, this article will help you to fix it.
As you can see in the screenshot below, there is no active instance of Microsoft Defender, still Antimalware Service Executable puts high load on CPU.
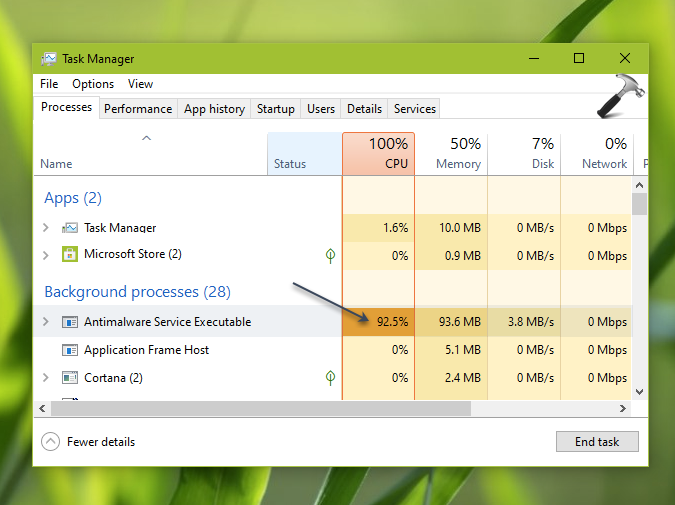
You can try below mentioned fixes to resolve this problem.
Page Contents
FIX: Antimalware Service Executable (MsMpEng.exe) High CPU Usage
Fix 1: Add Antimalware Service Executable As Exclusion
1. Open Microsoft/Windows Defender.
2. Click on Virus & threat protection > Virus & threat protection settings.
3. Next, under Virus & threat protection settings, scroll down and locate Exclusions and click Add or remove exclusions beneath it.
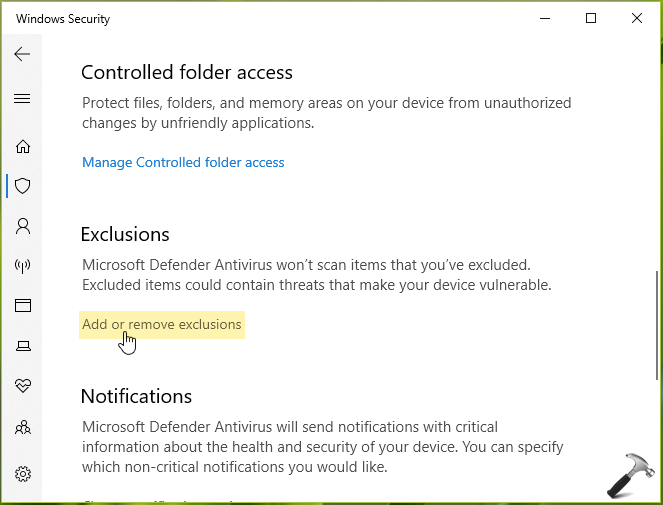
4. Next, click Add an exclusion and select Process in drop down.
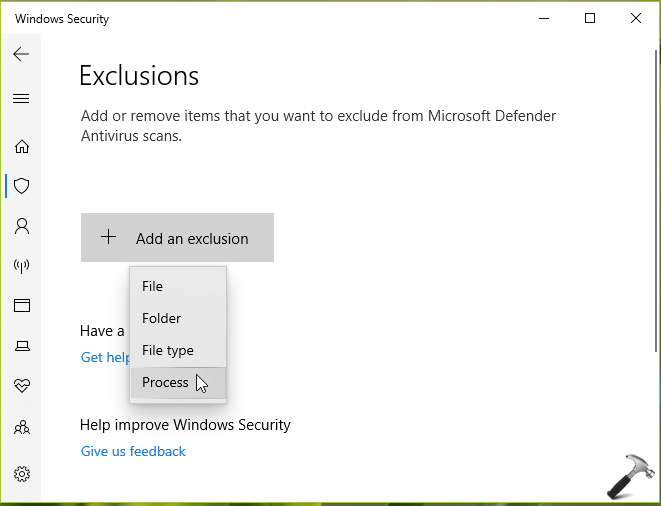
5. In Add an exclusion, type MsMpEng.exe and click Add.
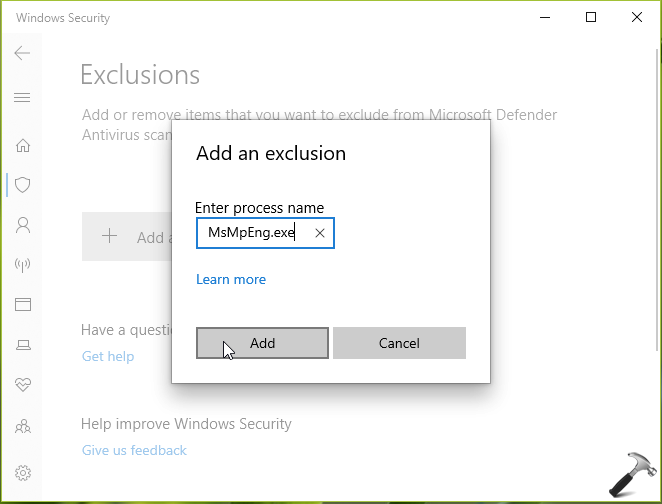
6. Close Microsoft/Windows Defender and check, the issue must be resolved.
Fix 2: Using Task Scheduler
1. Press  + X keys to open Run and type
+ X keys to open Run and type taskschd.msc command, press Enter.
2. Go to Task Scheduler Library > Microsoft > Windows > Windows Defender.
3. Next, in the middle pane, double-click on Windows Defender Scheduled Scan.
4. Moving on, in the General tab, uncheck the option Run with highest privileges.
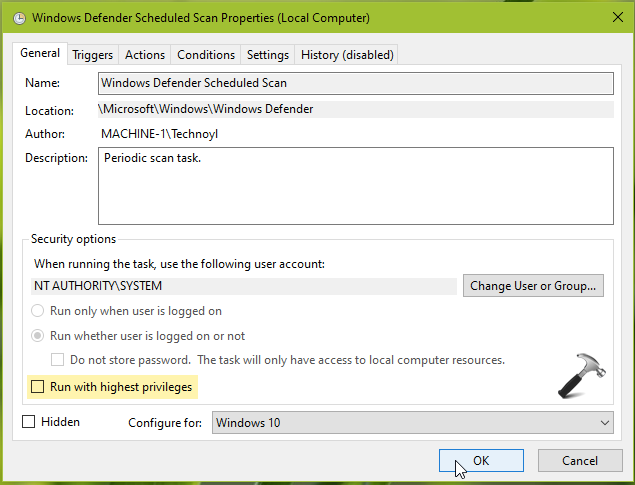
5. Click on Conditions tab and uncheck all the options.
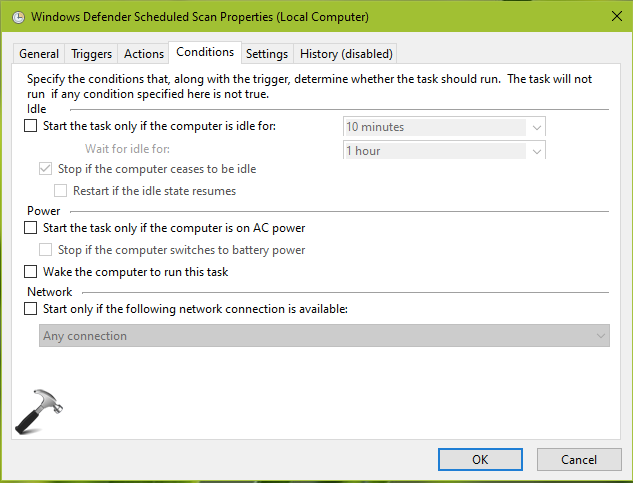
6. Click on OK to save all the settings.
You can now go to Task Manager and check, the high CPU usage by Antimalware Service Executable should come down.
Video fix
See this video for illustration of above mentioned fixes:
That’s it!
![KapilArya.com is a Windows troubleshooting & how to tutorials blog from Kapil Arya [Microsoft MVP (Windows IT Pro)]. KapilArya.com](https://images.kapilarya.com/Logo1.svg)











Leave a Reply