If you’re a Windows Insider and trouble configuring build receiving settings, this article is for you. Actually, today I noticed that when I go to Windows Insider Program section on my Windows 10 V1703, following message was being displayed:
Page Contents
Another administrator has set up this device to successfully receive builds. If you want, you can take control of which builds this device receives.
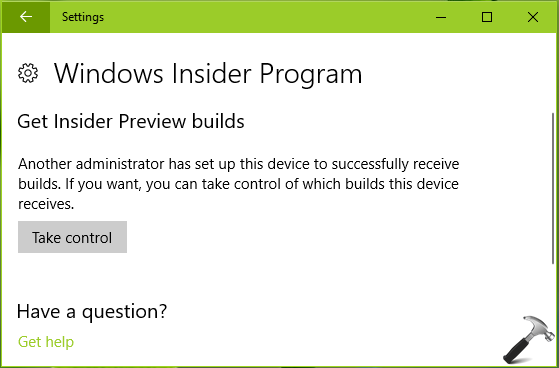
This message seems to be annoying to me because I’m the only administrator on the machine and I didn’t changed any setting for this section. In such a case how it would be possible for any other administrator to take control – and that only for Windows Insider settings?! I tried clicking ‘Take control‘ button provided below the message, but it does nothing except refreshing the page.
Well, if you’re also facing this similar issue with your Windows 10, you can try below mentioned registry manipulation to fix this:
FIX: Another Administrator Has Set Up This Device To Successfully Receive Builds In Windows 10
Registry Disclaimer: The further steps will involve registry manipulation. Making mistakes while manipulating registry could affect your system adversely. So be careful while editing registry entries and create a System Restore point first.
1. Press  + R and put regedit in Run dialog box to open Registry Editor (if you’re not familiar with Registry Editor, then click here). Click OK.
+ R and put regedit in Run dialog box to open Registry Editor (if you’re not familiar with Registry Editor, then click here). Click OK.

2. In left pane of Registry Editor window, expand following HKEY_USERS registry branch. Under this registry key, you’ll spot a SID registry key ending with 1001; which usually corresponds the first administrator account created on the machine. Note down this registry key name, as it will be required later.
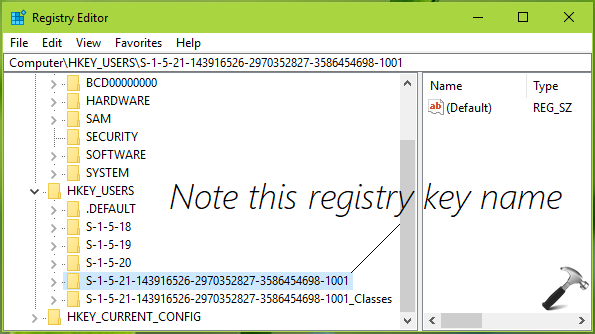
3. Then navigate to following registry location:
HKEY_LOCAL_MACHINE\SOFTWARE\Microsoft\WindowsSelfHost\Applicability
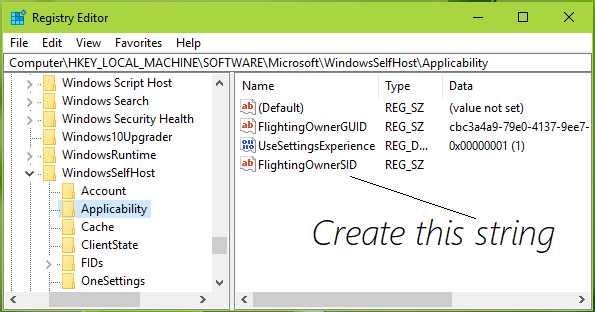
4. In the right pane corresponding to Applicability registry key, create a registry string (REG_SZ) named FlightingOwnerSID via right click > New > String Value. Double click on the registry string to modify its Value:
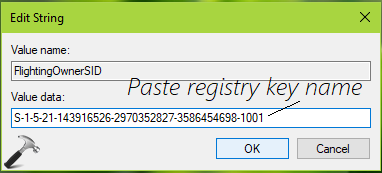
5. Finally, type the SID registry key name we got in step 2. Click OK. Close Registry Editor and check the Windows Insider Program section in Settings app, it should be working fine now:
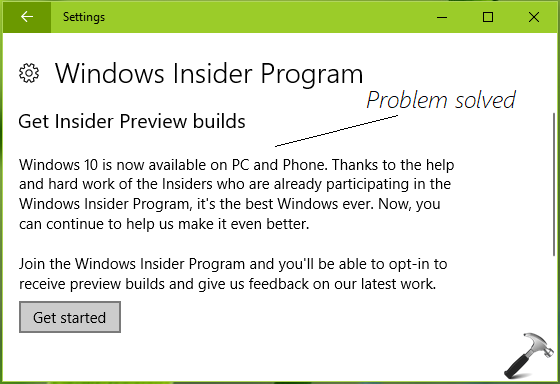
Check following video for illustration:
Hope this helps!
![KapilArya.com is a Windows troubleshooting & how to tutorials blog from Kapil Arya [Microsoft MVP (Windows IT Pro)]. KapilArya.com](https://images.kapilarya.com/Logo1.svg)







![[Latest Windows 10 Update] What’s new in KB5055612? [Latest Windows 10 Update] What’s new in KB5055612?](https://www.kapilarya.com/assets/Windows10-Update.png)



1 Comment
Add your comment
“Hope this helps!” – NO it doesn’t.
So now I’ve got 2 “FlightingOwnerSID”, one ending in 1000 and one ending in 1001. Even if I name the old one old and restart, your so called “fix” DOES NOT FIX ANYTHING. I end up with a fix me instead of a take control button and it doesn’t fix anything really just allows MS to allow a build and feedback. I’ve still got no control whatsoever over any of the Insider settings.