Imagine a scenario. In your organization, you use Microsoft 365. Then one person leaved, and you want to add another another person at his/her place. However, when you are trying to add the new person account, you can’t add it. Instead you get Sorry, another account from your organization is already signed in on this computer error. This post will show you how to fix this problem. This issue may also occur while using Microsoft Office 2013/2016/2019/2021/2024.
Here’s the screenshot for this error:
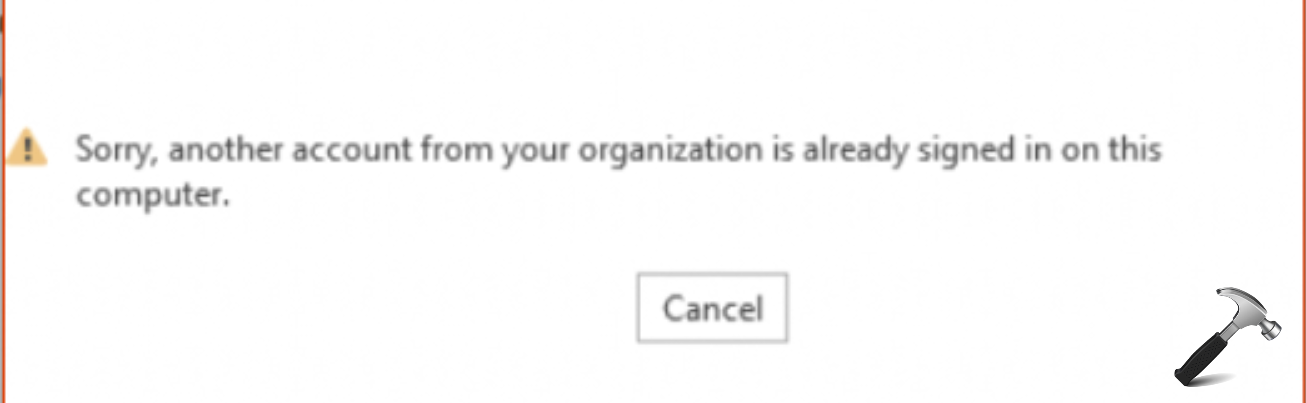
Well, according to Microsoft, “This behavior is expected. It occurs if another account is already signed in to Microsoft Office by using a different Microsoft 365 user account within the same organization”.
Here are the solutions you can try to fix this issue.
Page Contents
Fix: Another account from your organization is already signed in on this computer
Fix 1: Try Microsoft Support and Recovery Assistant (SaRA)
This is one of the common issues faced by users using Microsoft Office. To resolve common issues, you can download and install Microsoft Support and Recovery Assistant at https://aka.ms/SaRA-OfficeActivation-Reset. Just launch the tool and follow on-screen instructions.
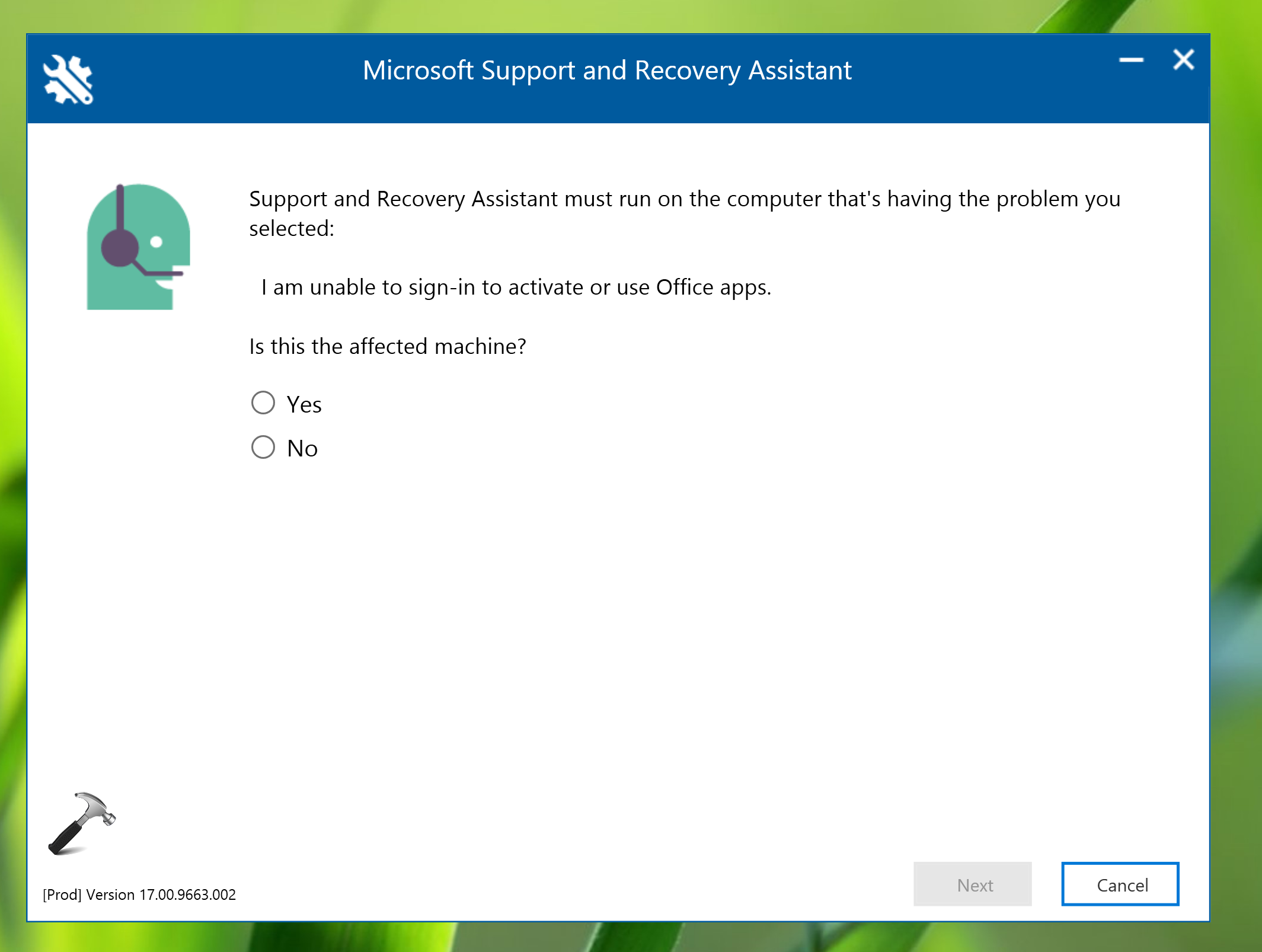
Fix 2: Check for Windows updates
- Press Windows button on keyboard, type check for updates, and from results, select Check for updates.
- Click Check for updates.
- Now check, download and install available updates.
- Reboot the device and try to activate Microsoft 365 again.
Refer this detailed guide for instructions.
Fix 3: Update Microsoft Office
Microsoft always recommended to configure Microsoft 365 to install updates automatically.
To check for updates, open any Office app (for example, Word), select File, and then select Account.
Select Update options, and then select Update now.

Install latest updates available and reboot your device.
Fix 4: Disconnect work or school account
On your Windows device, go to Settings app > Accounts > Access work or school.
If the account you use to sign in to office.com is listed there, but it isn’t the account you use to sign in to Windows, select it, and then select Disconnect.
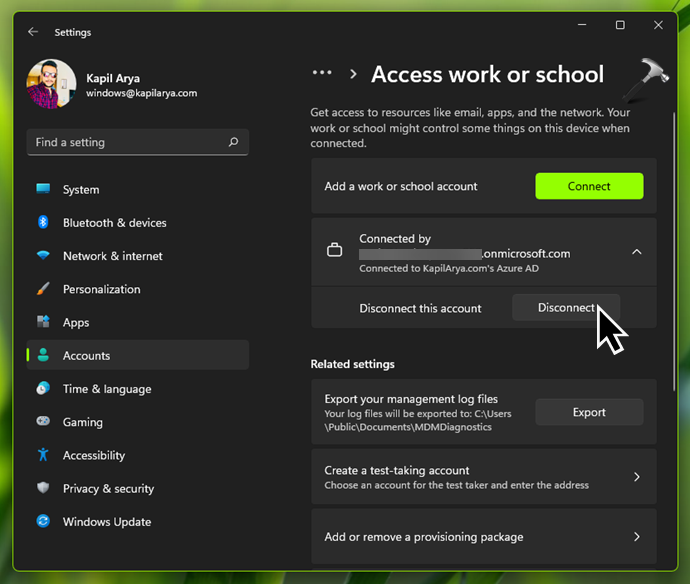
Reboot the device and try to activate Microsoft Office/365 again.
Refer this detailed guide for instructions.
Fix 5: Delete your BrokerPlugin data
Your antivirus, proxy, or firewall software might block Microsoft.AAD.BrokerPlugin_cw5n1h2txyewy process. Try disabling these security programs temporarily, see if that helps.
If issue still persists:
- Press Windows+R, type and press Enter:
%LOCALAPPDATA%\Packages\Microsoft.AAD.BrokerPlugin_cw5n1h2txyewy\AC\TokenBroker\Accounts - In Accounts, press Ctrl+A to select all stuff there.
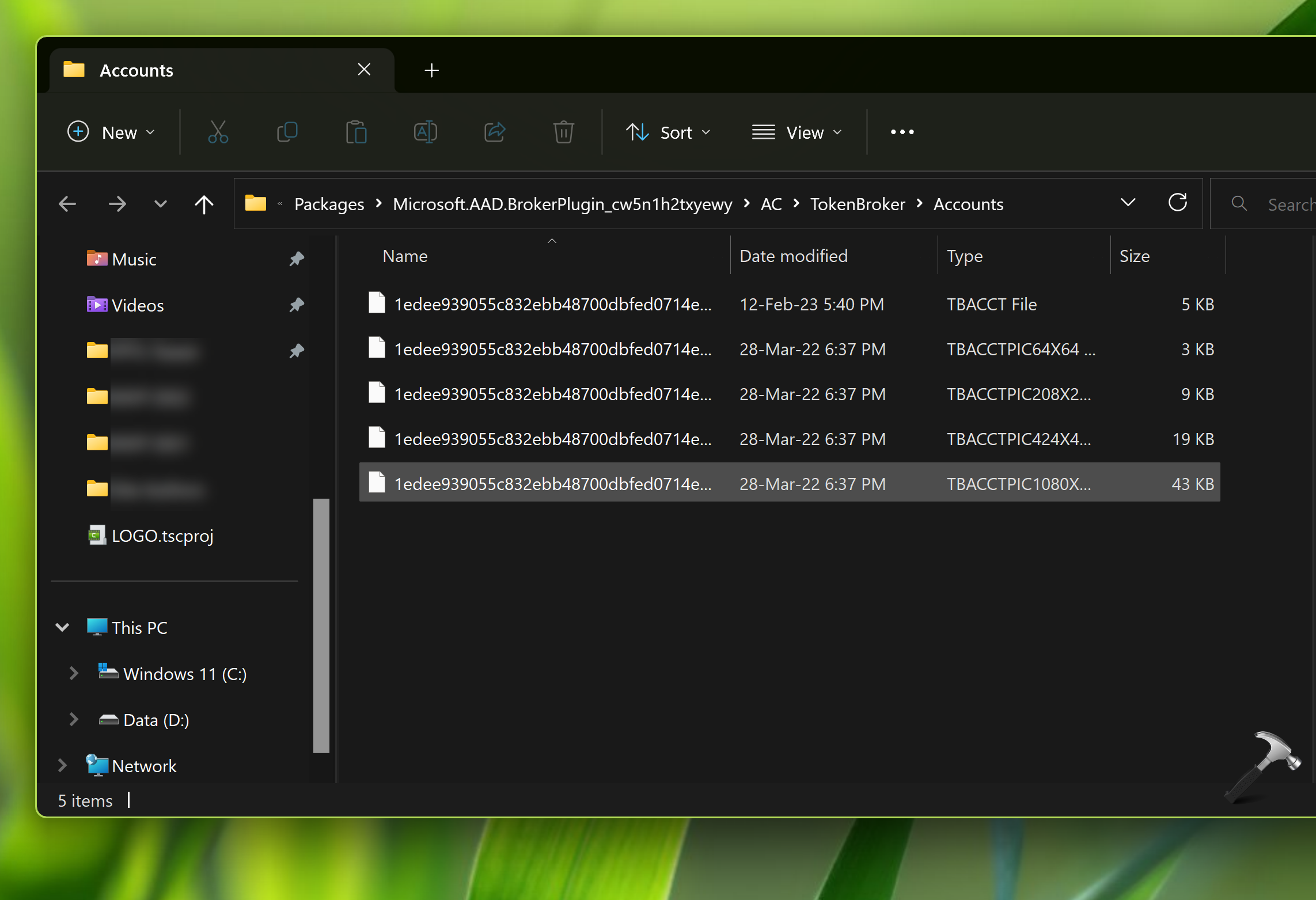
- Right-click in the selected files and choose Delete.
- Again, press Windows+R, type and press Enter:
%LOCALAPPDATA%\Packages\Microsoft.Windows.CloudExperienceHost_cw5n1h2txyewy\AC\TokenBroker\Accounts - Select all files with Ctrl+A and delete them.
- Reboot the device.
Hope something helps!
![KapilArya.com is a Windows troubleshooting & how to tutorials blog from Kapil Arya [Microsoft MVP (Windows IT Pro)]. KapilArya.com](https://images.kapilarya.com/Logo1.svg)









Leave a Reply