If you are using Remote Desktop in Windows and you suddenly see An internal error has occurred, this article might help you. This error is a common problem and may occur with any of the RDP client. It is strongly suspected that this error may occur because of misconfigured RDP settings. So if you rectify those misconfigured settings, you will be easily able to resolve this problem.
Here is the screenshot of this error:
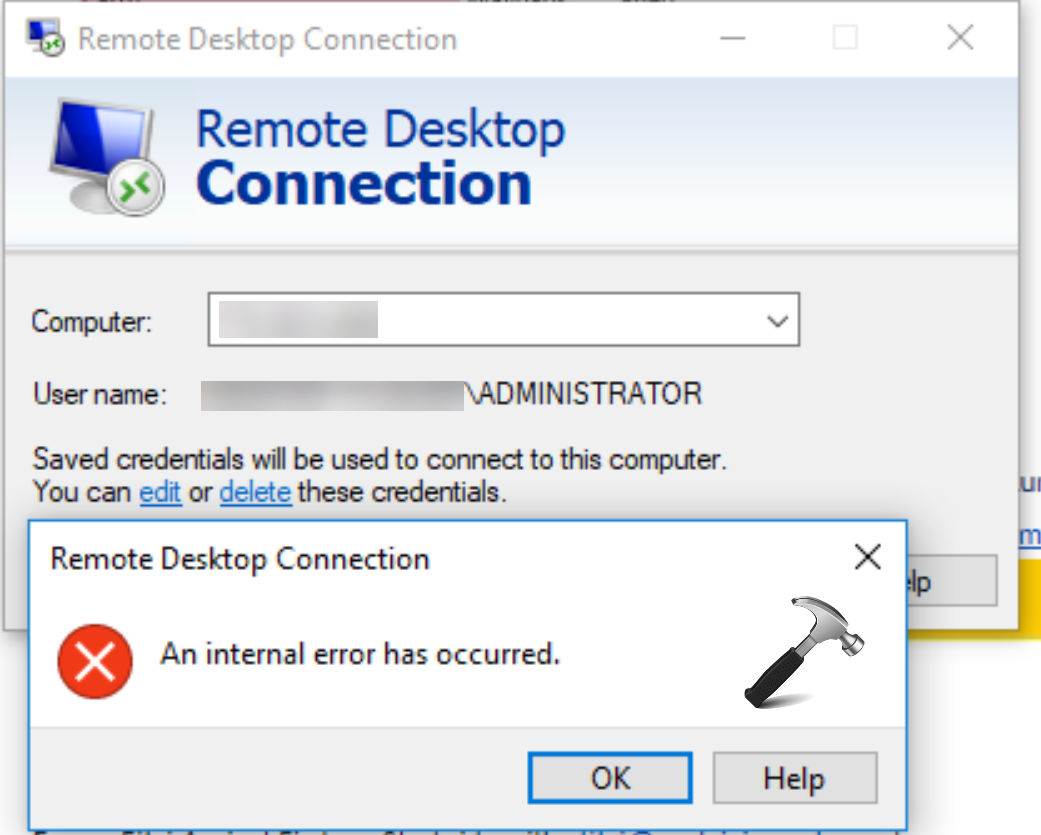
Now let us see how you can fix this problem using some common solutions.
Page Contents
Fix: An internal error has occurred for Remote Desktop Connection
FIX 1 – Change Remote Desktop Connection Settings
- Go to the Start Menu, search for Remote Desktop Connection, and open it up.
- Click on Show Options to unveil all the settings.
- Switch to the Experience tab and then make sure ‘Reconnect if the connection is dropped’ box is checked

- Try connecting again.
FIX 2 – Changing MTU Value
- To change your MTU value, you will have to download a tool called TCP Optimizer.
- You can download it from https://www.speedguide.net/downloads.php.
- Once downloaded, open up TCP Optimizer as an administrator.
- At the bottom, select Custom in front of Choose settings.
- Change the MTU value to 1458.
- Click Apply Changes and then exit the program.
- Check if it fixes the issue.
FIX 3 – Changing Security of RDP in Group Policy Editor
- Go to the Start Menu, search for Local Group Policy and open up ‘Edit group policy’.
- Navigate to the following directory:
Computer Configuration > Administrative Templates > Windows Components > Remote Desktop Services > Remote Desktop Session Host > Security
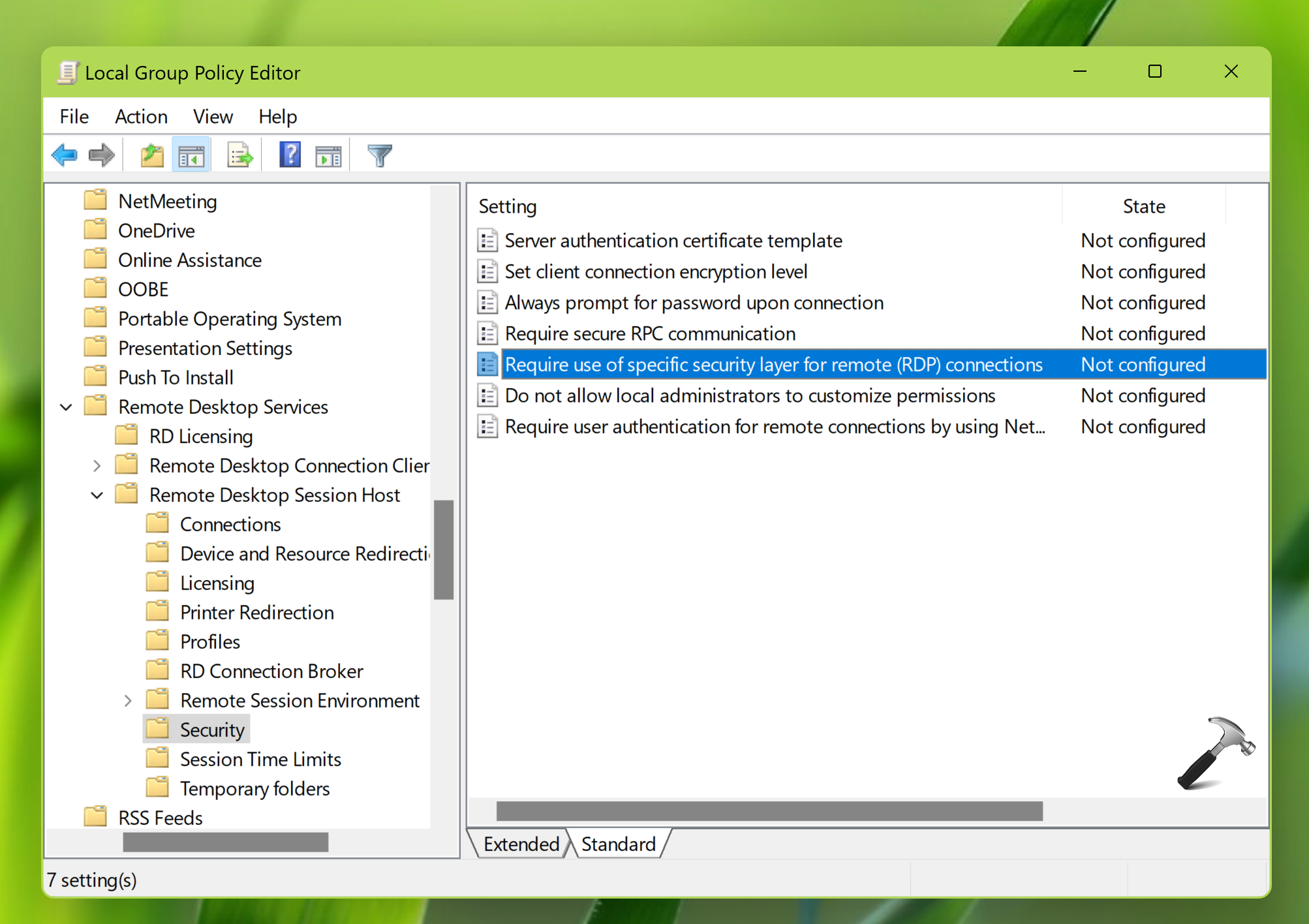
- On the right-hand side, locate the ‘Require use of specific security layer for remote (RDP) connections’ and double-click it to edit it.
- If it is set to ‘Not configured’, select Enabled and then in front of Security Layer, choose RDP.
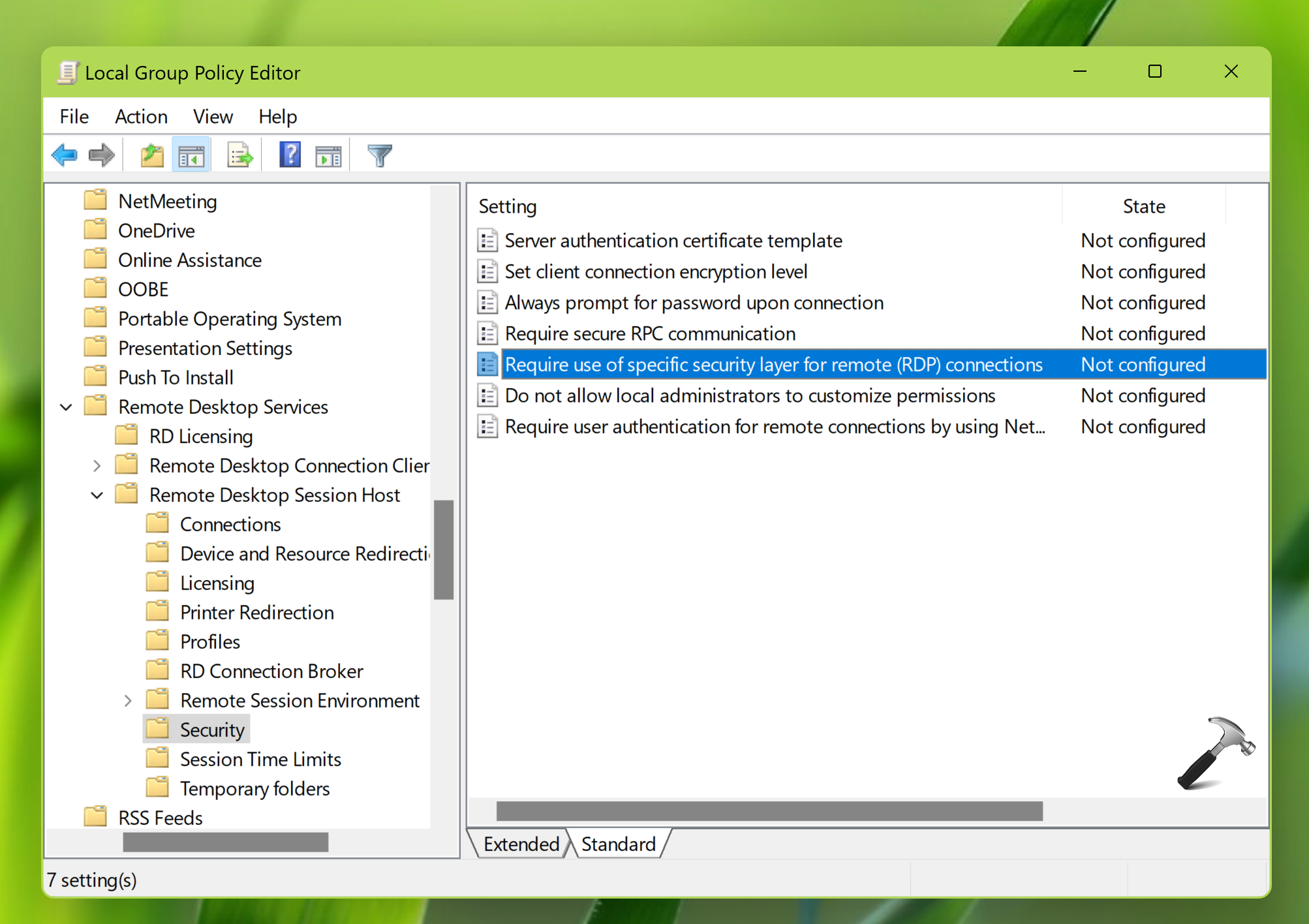
- Click Apply and then hit OK.
- Restart your system so that the changes take effect.
- Try connecting again.
FIX 4 – Disabling Network Level Authentication
- Go to your Desktop, right-click on This PC and select Properties.
- Click on Remote Settings.
- Under Remote Desktop, un-tick the ‘Allow connections only from computers running Remote Desktop with Network Level Authentication’ box.

- Click Apply and then hit OK.
- See if it isolates the issue.
Hope something helps!
![KapilArya.com is a Windows troubleshooting & how to tutorials blog from Kapil Arya [Microsoft MVP (Windows IT Pro)]. KapilArya.com](https://images.kapilarya.com/Logo1.svg)











Leave a Reply