Apple recently released macOS Big Sur i.e. version 11 for the Mac operating system. Usually, the upgrade should continue to finish without any error. But sometimes, you might face trouble to finish the update. Recently I tried to upgrade my MacBook to Big Sur. Everything went smoothly till a final restart to finish the update. However, before a final restart, I got An error occurred preparing the software update message.
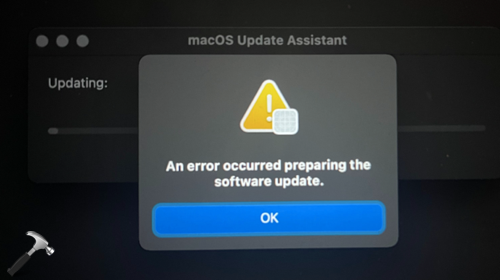
Since I got this message, the upgrade process ceased at that point. Now it won’t go ahead or even let me cancel the update so that I can revert back to previous version. If you are at this point, you might be wondering what will happen to your system now? Will your data be corrupted or deleted and you won’t be able to access it again? How you can revert back to the your normal working Mac from here?
Well, I will try to answer these questions in this article. First of all, there is no need to worry about your data because it is safe and will not be impacted because of this error. Although to finish the update and make your system working again, you need to follow some workarounds.
Fix: ‘An error occurred preparing the software update’ while upgrading to MacOS Big Sur
To fix this problem, you need to bypass the update and retry it. But for that, you need your Mac working as usual. Follow these steps, to login to your current macOS version.
1. On the error screen, click on the Apple logo and select Shut down.
2. Now using the power button on keyboard, turn back on your Mac. Make sure you hold the option/alt button before the Apple logo comes in.
3. Now your Mac system will give you two options. First option is to finish the update, while the second option is to go to the current MacOS operating system and continue to regular login. So select the second option and login to your account.
4. Once you are login to your account, you can check that all of your documents are there. You will find that nothing is lost. After ensuring everything is okay, you can now focus on retry the upgrade and finish it.
The main reason behind the failure of this upgrade is lack of free space on your system. If you’re upgrading from macOS Sierra or later, macOS Big Sur requires 35.5GB of free space. If you do not have that much free space, the upgrade will continue to fail. Although I believe the macOS Update Assistant should have warned in advance about this so that the update won’t fail midway. Similarly, if you’re upgrading from an earlier release, make sure you’ve up to 44.5GB available free storage to finish the upgrade. If you’re upgrading from OS X Mountain Lion, it is recommended to first upgrade to OS X El Capitan, then upgrade to macOS Big Sur.
Once you make the free space available, you can retry the upgrade and it will now finish without any error. After few restarts, you will see Big Sur welcome screen.
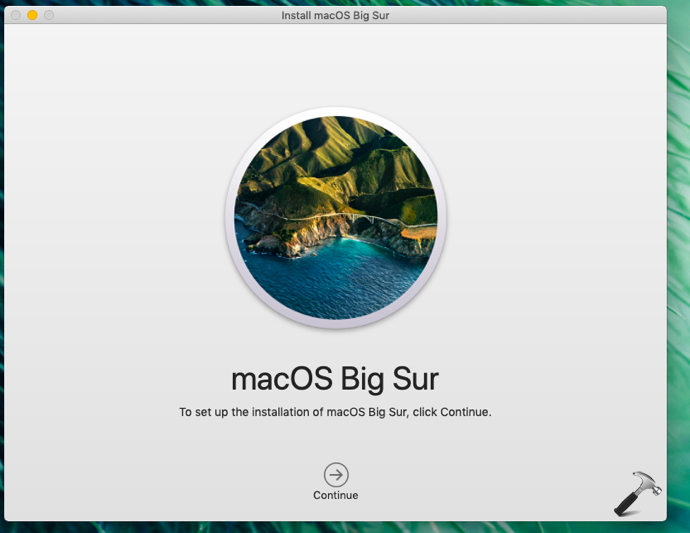
Hope this helps!
![KapilArya.com is a Windows troubleshooting & how to tutorials blog from Kapil Arya [Microsoft MVP (Windows IT Pro)]. KapilArya.com](https://images.kapilarya.com/Logo1.svg)












5 Comments
Add your comment
I’m having the same error and I’m trying to follow your guide. But at step 4 (after logging in) the upgrade proces starts again.
^^ That’s expected Maarteen! This time the error wouldn’t occur if you’ve made enough free space, as I described.
Thanks for describing the steps!
I am stuck at step # 3 when “the second option is to go to the current MacOS operating system”. When it proposes this to me, my only option is to go to my Bootcamp drive. There is no choice to select the Macintosh OS. When I enter recovery mode, I can only reinstall Big Sur but since space is not enough, I will run into the same error. I do not see an option to go back to Catalina through this either. Any advice, please?
Same problem as Tony here: After restarting with option/alt key pressed, I only have one option: macOSInstaller (and I can choose a wifi network to connect to). After logging to the wifi and clicking on macOS Installer, the system tries to reinstall BigSur and I’m back to square 0. Any idea? (I’ve read somewhere that with another Mac and a thunderbolt cable I could use my Mac as an external hard-drive, erase data and free up space, but I’m not sure if that works. Anyone has tried that? Thank you!
^^ Apple has fixed this issue with updated MacOS Big Sur installer. So please try with updated installed, issue will not occur. Note added to the article.