Remote Desktop is one of the advantageous features of Windows 11 that allow users to establish a secure connection between two computers and access remotely. The problem is whenever users are trying to settle a remote connection; the system throws an error message: An authentication error has occurred. This article will help you to fix An authentication error has occurred in Windows 11/10.
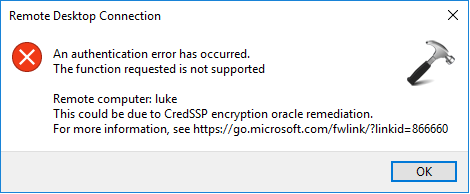
With the Windows Remote Desktop feature, users get a secure, reliable, and smooth remote connection. Windows uses the CredSSP protocol to establish a remote linkage for authenticating clients on the RDP servers.
Page Contents
Fix: An authentication error has occurred in Windows 11/10
Here we have 3 useful methods to solve the problem by:
Method 1: Change the Registry Settings
1. Press the Windows Key + R. Type regedit.exe and click OK.
2. Navigate the following path:
Computer\HKEY_LOCAL_MACHINE\Software\Microsoft\Windows\CurrentVersion\Policies\System\CredSSP\Parameters

3. Double-click on “AllowEncryptionOracle” and click on “Modify”.
If you don’t have the Registry key, the you can create it.
Right-click on Parameters and select New => DWORD (32-bit) value. Type “AllowEncryptionOracle” and click OK.
Your Registry key is created.
4. A Prompt box will appear.
Set the value to 2 and then click OK.

5. Close the Registry Editor Windows and restart your PC to apply the settings.
Method 2: Change Local Group Policy Settings
1. Press the Windows key + R. Type gpedit.msc and click OK.
2. Navigate the following path:
Computer Configuration\Administrative Templates\Credentials Delegation

3. In the right pane, double-click “Encryption Oracle Remediation”.

4. A Prompt box will appear.
Select “Enabled”.
Under the Protection Level, Select “Vulnerable” from the drop-down menu.

5. Click on OK followed by Apply.
6. Close the Local Group Policy Editor Window and restart your PC to apply the settings.
Method 3: Change the Remote Desktop Settings
1. Press the Windows key + R. Type sysdm.cpl and click OK.

2. Go to “Remote” tab.
Check the “Allow Remote Assistance connection to this computer” option.

3. Click on OK followed by Apply.
4. Close the Window and restart your PC to apply the settings.
That’s It!
![KapilArya.com is a Windows troubleshooting & how to tutorials blog from Kapil Arya [Microsoft MVP (Windows IT Pro)]. KapilArya.com](https://images.kapilarya.com/Logo1.svg)






![[Latest Windows 10 Update] What’s new in KB5055612? [Latest Windows 10 Update] What’s new in KB5055612?](https://www.kapilarya.com/assets/Windows10-Update.png)




Leave a Reply