Find my device is an important feature that comes preinstalled with Windows 11. You can use this feature to locate your lost device. We have already covered how to enable Find my device on Windows 11 in this article. In some cases, users have accidentally locked their device using Find my device feature. They should be able to unlock it by putting correct password or PIN. However, something this doesn’t works and users may receive An administrator has restricted sign in error. In this article, we’ll try to fix that error.

Fix: An administrator has restricted sign in – Windows 11
1. On the sign in page you are stuck on, click on the power icon on the lower right, hold down Shift key while you choose the restart option. This should boot the computer into Windows Recovery environment.
2. Now, choose Troubleshoot > Advanced Options > Command Prompt. Windows will restart to Command Prompt mode.
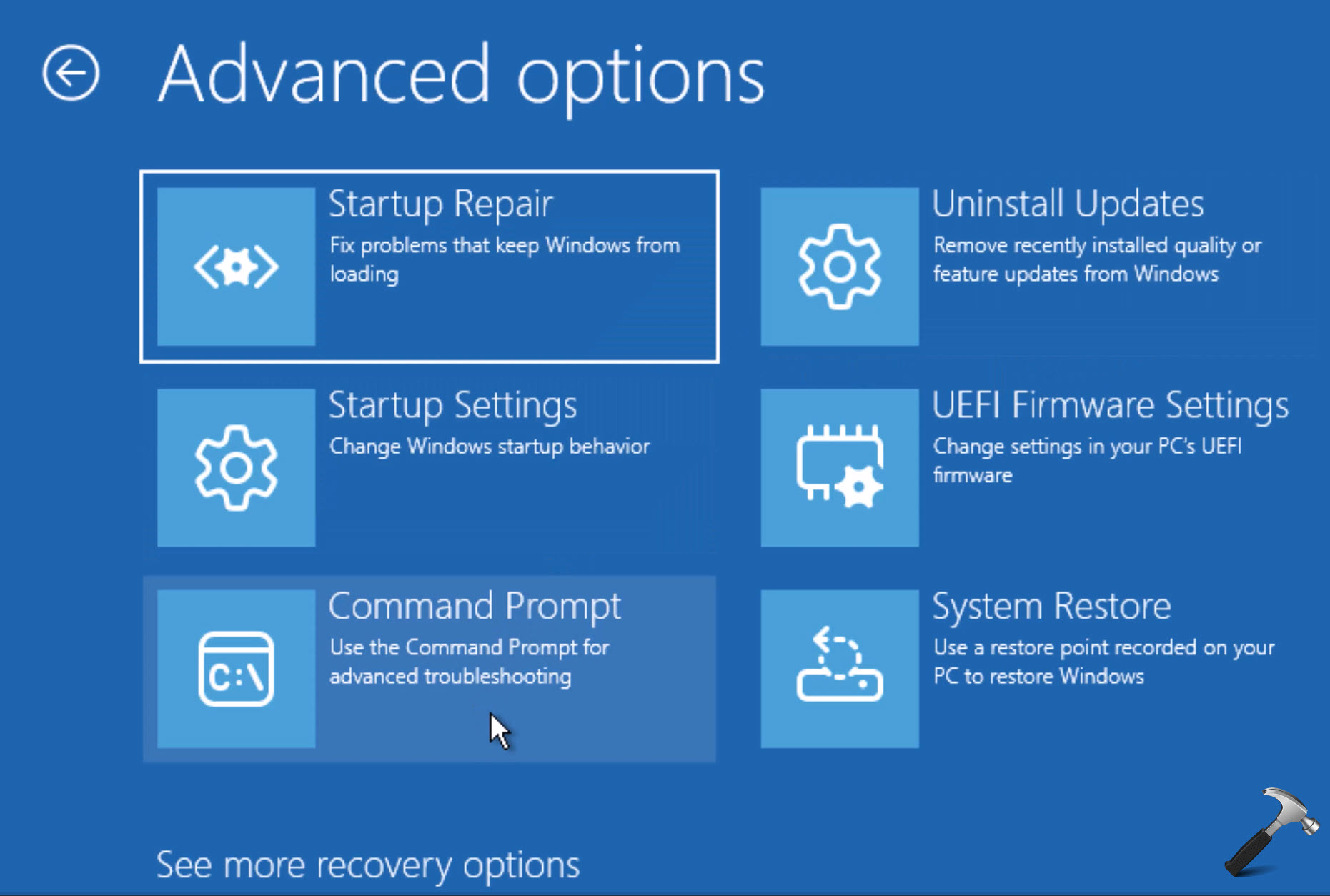
3. When the Command Prompt opens, type regedit and press Enter key, open Registry Editor in Windows Recovery Environment.
4. In the Registry Editor, select HKEY_LOCAL_MACHINE.
5. Now on the menu bar, click on File > Load Hive.
6. In the pop up file selection window, go to This PC > C: drive > Windows > System32 > Config > Software. (Very important, it is C: drive, not X: drive). This should trigger a pop up box. Please enter “1234” for the keyname.
7. Back to the Registry Editor, Go to this path:
HKEY_LOCAL_MACHINE\1234\Microsoft\WindowsNT\CurrentVersion\PasswordLess\Device
8. Now on the right pane double click on DevicePasswordBuildVersion, and change the data to 0.
9. Finally, you can now restart the computer. And you will now find the Sign in options to click on, and choose Sign in with Microsoft account, and use the same Microsoft account you had been using and its credential to sign in.
These steps should help you to resolve the issue.
Hope this helps!
![KapilArya.com is a Windows troubleshooting & how to tutorials blog from Kapil Arya [Microsoft MVP (Windows IT Pro)]. KapilArya.com](https://images.kapilarya.com/Logo1.svg)











Leave a Reply