The 0xC0EA000A error is an annoying Windows Activation that may appear if you’ve recently made changes to your computer hardware, your Windows copy is not legitimate, or due to other causes. Whatever the cause, we can help you fix the Windows Activation Error Code 0xC0EA000A on Windows 11 or 10 PCs.
Page Contents
Fix Activation error 0xC0EA000A on Windows 11/10
Solution 1: Run the Activation Troubleshooter
1. Open Windows Settings and navigate to “System” > “Activation“.
2. If the Windows is not activated, you may see the “Troubleshoot” button. Click on it.
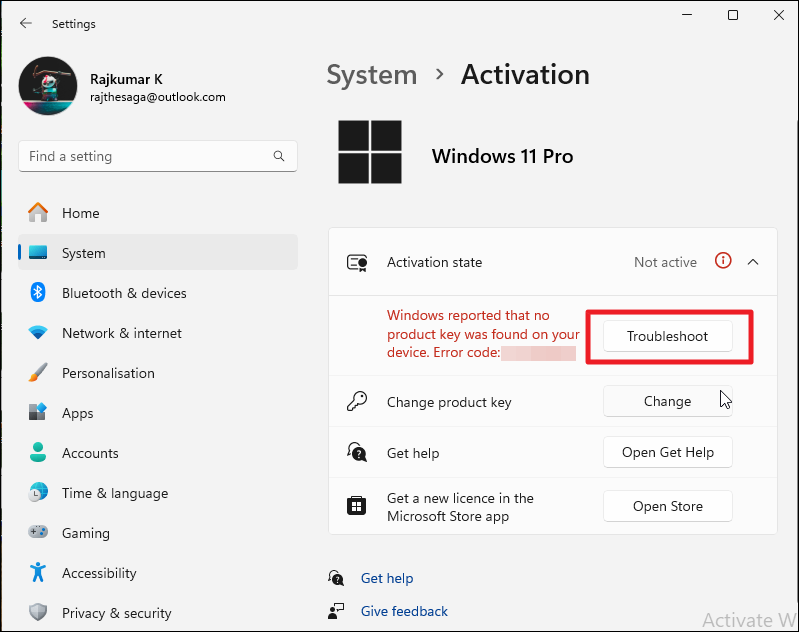
3. Click on the “I recently changed hardware on this device” option.
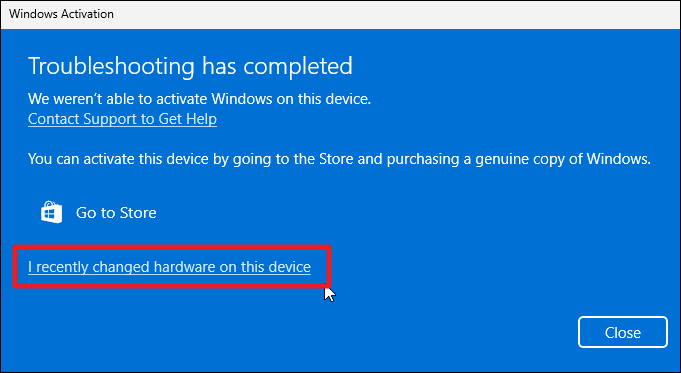
4. Login into your Microsoft account.
5. Then, check the “This is the device I’m using right now” checkbox and click “Activate“.
Solution 2: Remove the Devices from the Microsoft Account
1. Visit the Microsoft Account (http://account.microsoft.com/devices) website and sign in to your account.
2. Navigate to the “Device” section.
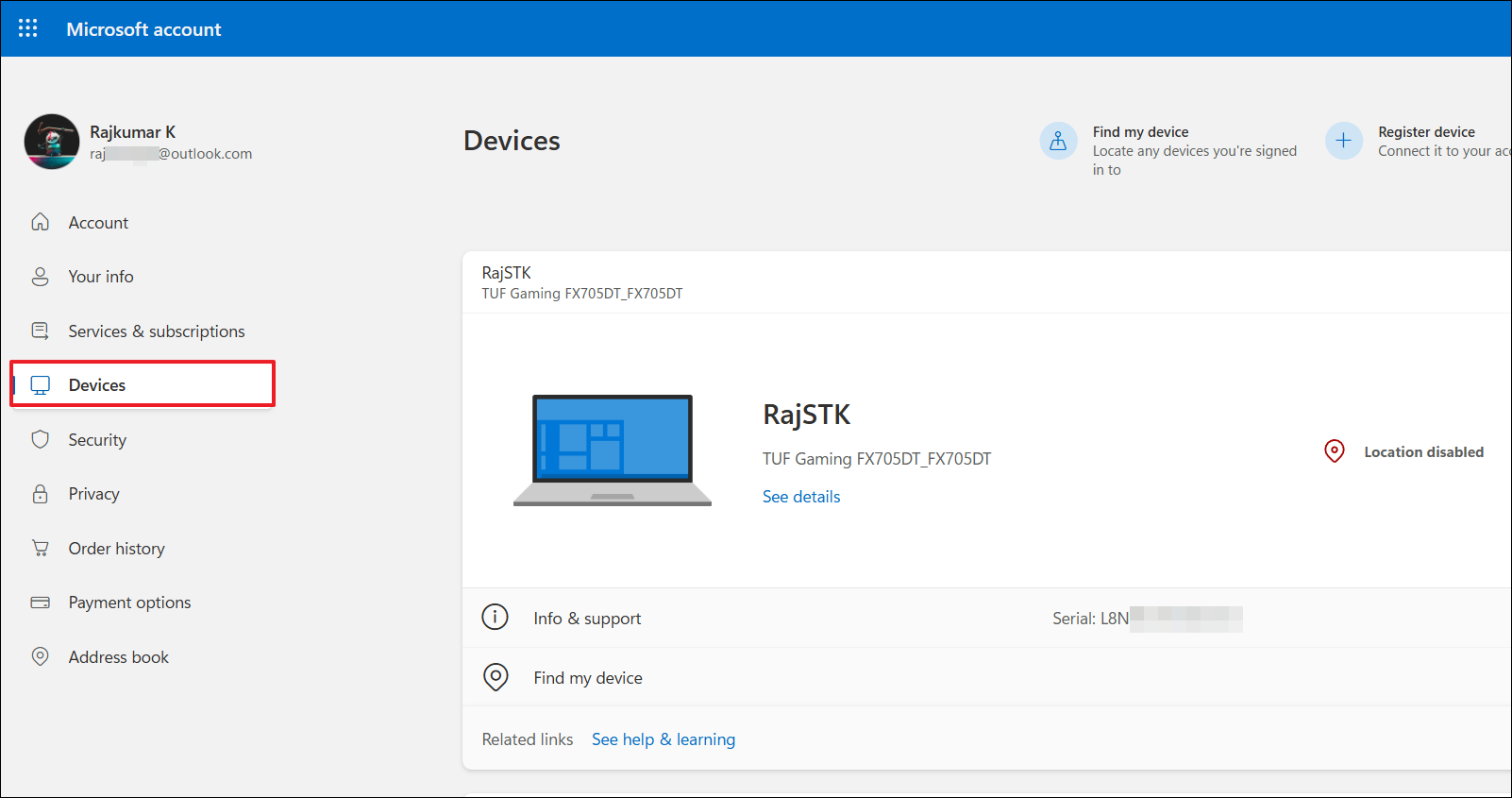
3. Click the “Remove device” button under all other devices you want to remove from the list.
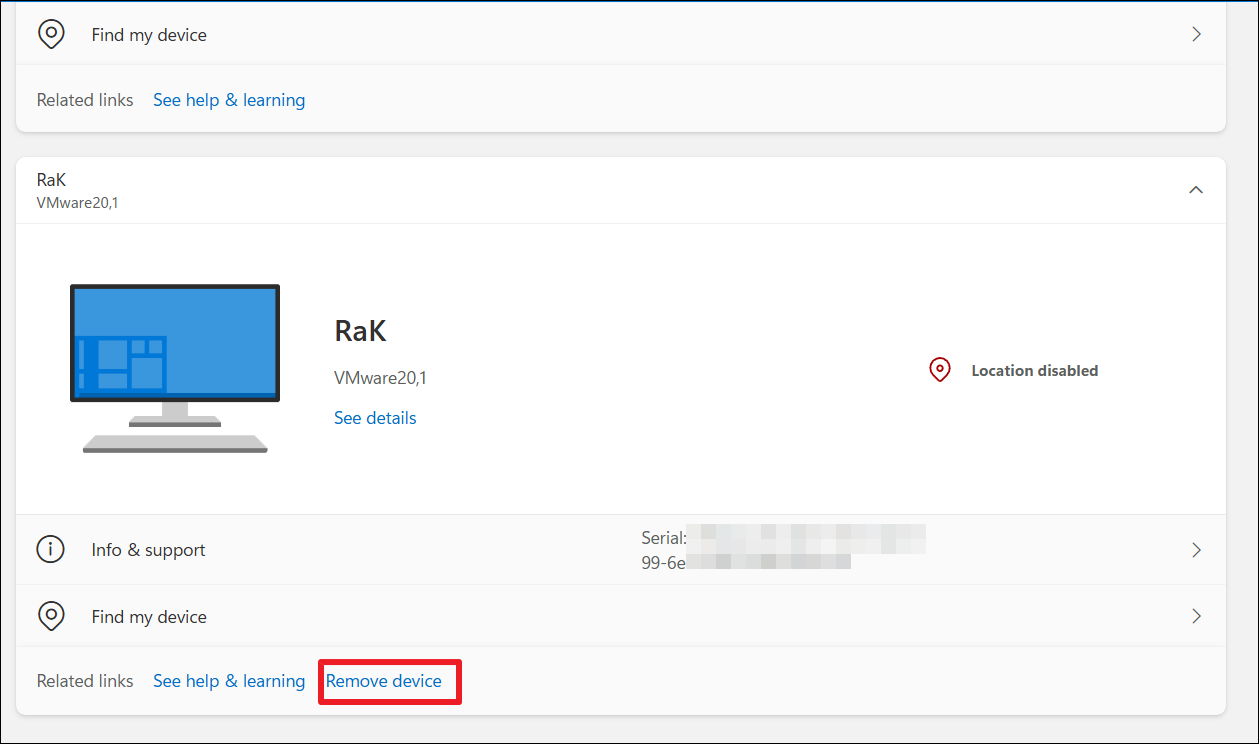
4. Check the “I’m ready to remove this device” box and click on “Remove“.
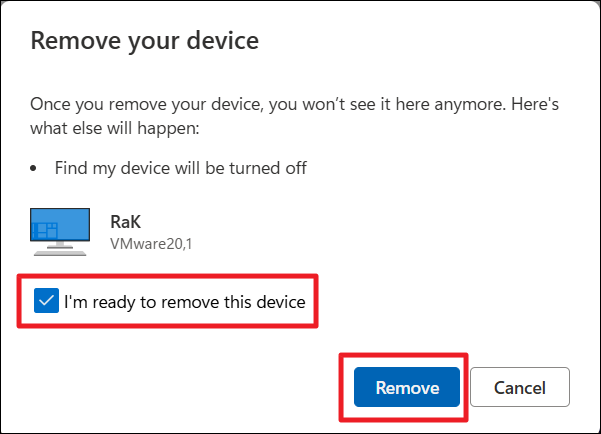
Solution 3: Reset the License Data
1. Search for “PowerShell” in the Start menu and select “Run as administrator“.
2. In the PowerShell windows, type the following command and press Enter:
slmgr -ipk [Your product key]
Make sure to replace [Your product key] with your actual license key.
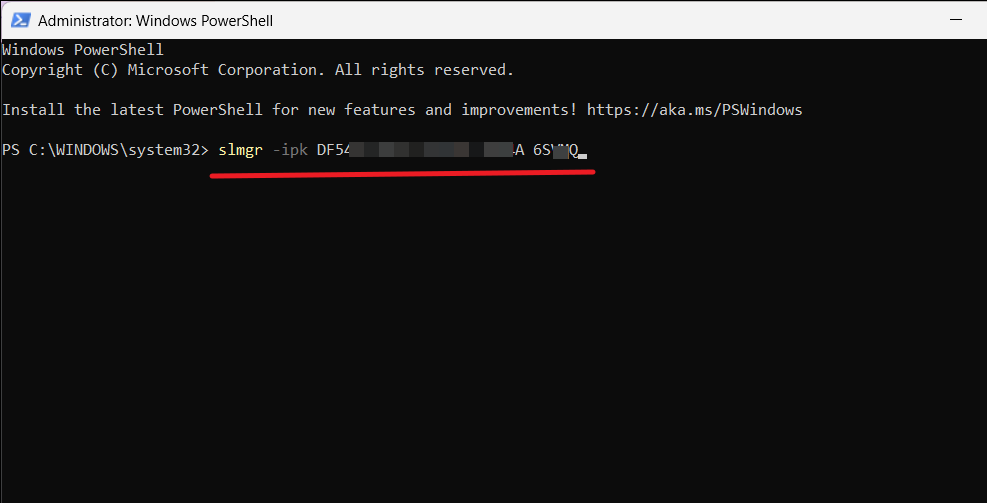
3. After running the first command, run this command:
slmgr -ato
Solution 4: Restart the Windows Time service
1. Press Windows + R to open the Run dialog.
2. Type “services.msc” and press Enter to open the Services console.
3. Locate the “Windows Time” service, right-click on it, and select “Properties“.
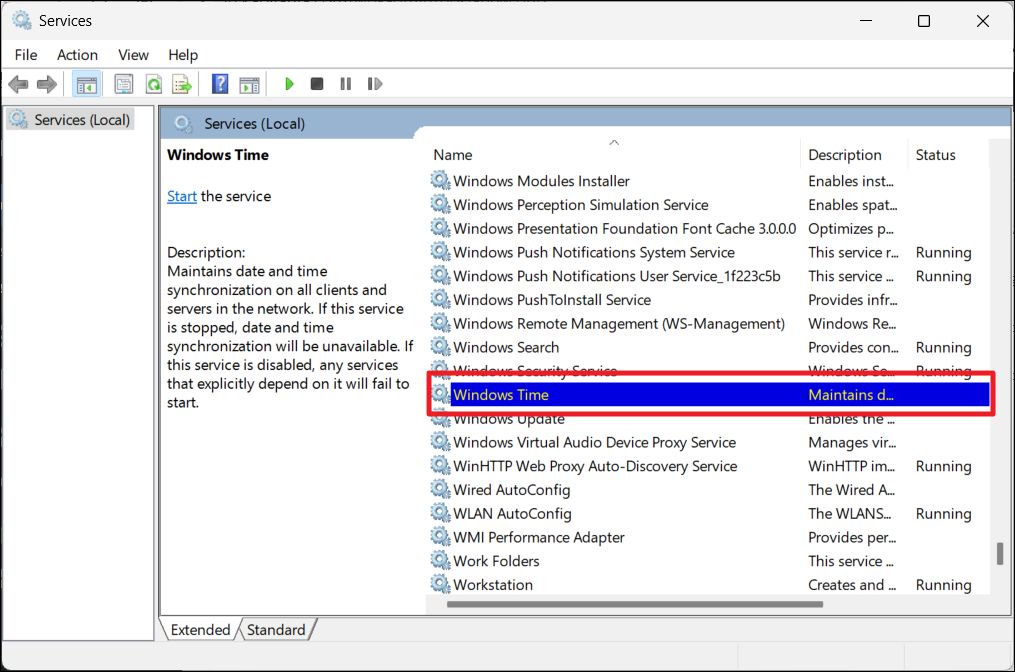
4. In the Startup type drop-down menu, choose “Automatic” and click “Start”.
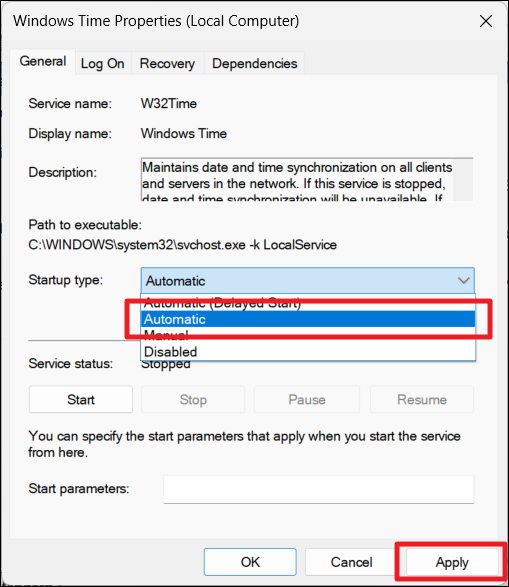
5. Then, click “Apply” and “OK” to save your changes.
Solution 5: Reset Windows Activation Services
1. Open Command Prompt as administrator. To do that, press the Windows key and type “cmd“. Right-click on “Command Prompt” and select “Run as administrator“.
2. Type the following commands one by one, pressing Enter after each:
slmgr /upk
slmgr /cpky
slmgr /rearm
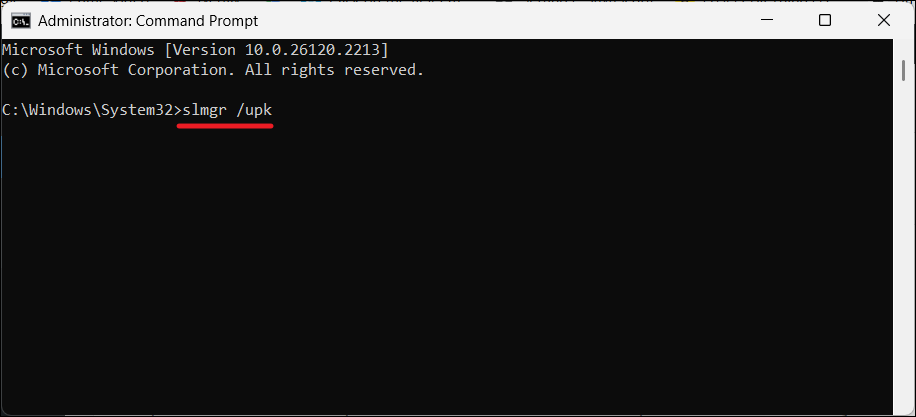
3. Restart your computer for the changes to take effect.
That’s it.
![KapilArya.com is a Windows troubleshooting & how to tutorials blog from Kapil Arya [Microsoft MVP (Windows IT Pro)]. KapilArya.com](https://images.kapilarya.com/Logo1.svg)











Leave a Reply