The AADSTS7000112 error indicates that Azure Active Directory (AAD) is currently disabling an important application, resulting in workflow disruptions. Read this blog post for effective solutions to fix the AADSTS7000112 Application is Disabled Error and regain access to your organization’s Azure AD resources without any hassle.
Page Contents
What is the “AADSTS7000112: Application is Disabled” Error?
The “AADSTS7000112: Application is Disabled” Error will occur when an application registered within Azure Active Directory (AAD) is disabled. This error typically arises during authentication attempts when a user or service seeks access to resources linked with the disabled application. Essentially, disabling Azure AD in the Directory settings will block access to the application.
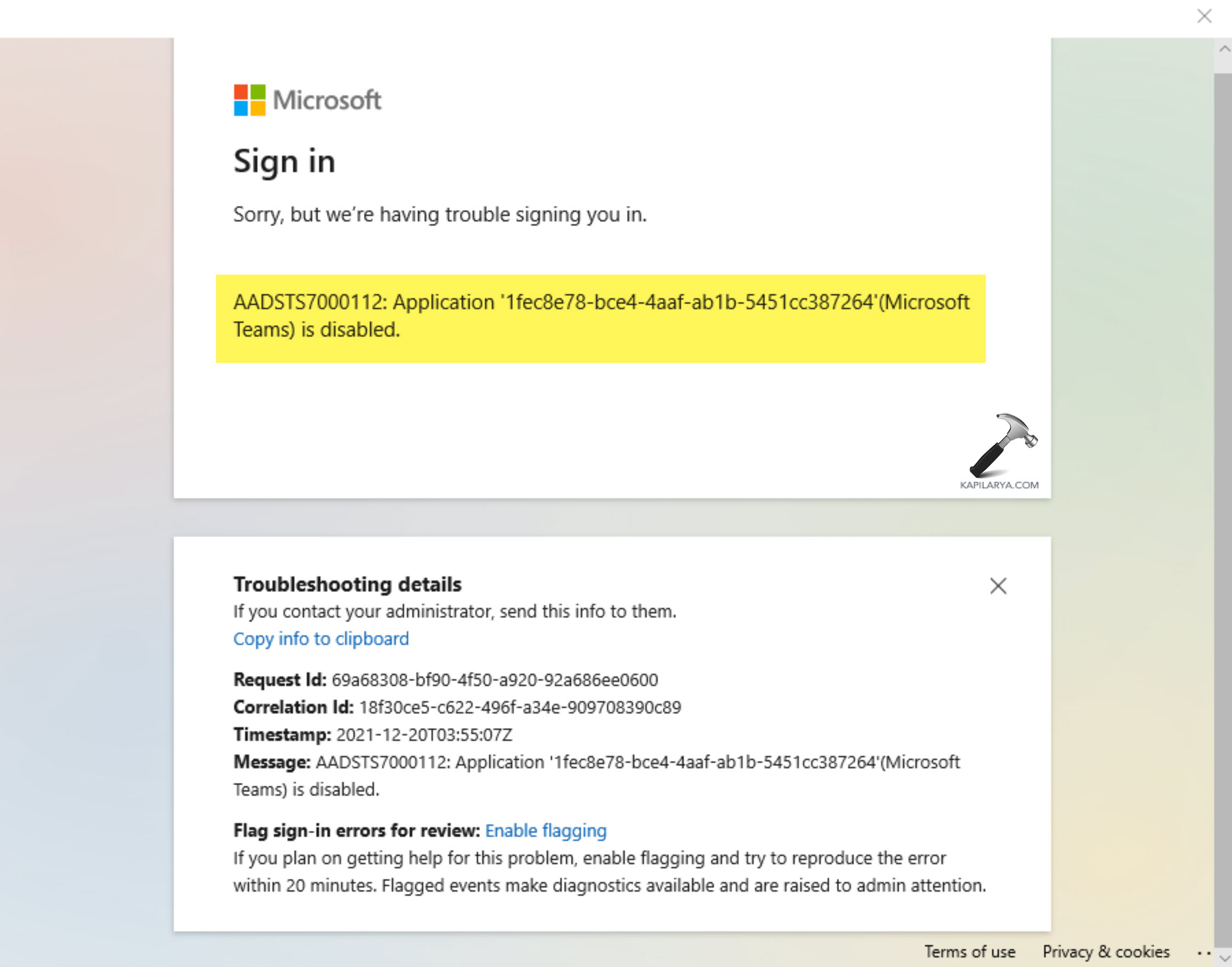
Users encountering this error may experience difficulties accessing certain services or resources depending on the disabled application for authentication or authorization.
Fix: AADSTS7000112 Application is disabled Error
The following solutions can address this issue.
Fix 1: Install Azure Active Directory Module for Windows PowerShell
This error typically occurs when trying to access resources or authenticate through a disabled application, leading to authorization failures.
To resolve this issue, one approach is to use the Azure Active Directory Module for Windows PowerShell to enable the application directly through PowerShell commands.
Here’s how to do it:
1. Open the Windows PowerShell and run as administrator.
2. Copy and paste the below command:
# Check if the application is enabled (Get-MsolServicePrincipal -AppPrincipalId 00000002-0000-0ff1-ce00-000000000000).accountenabled

The above command is used to check whether the specific Azure Active Directory (AAD) application is enabled. The Get-MsolServicePrincipal cmdlet will retrieve the information about a service principal in Azure AD based on its unique identifier (AppPrincipalId).
3. If the output returns False, run the following command to enable the application:
# Enable the application Get-MsolServicePrincipal -AppPrincipalId 00000002-0000-0ff1-ce00-000000000000 | Set-MsolServicePrincipal -AccountEnabled $true

This command sets the AccountEnabled property of the specified service principal to $true, effectively enabling the application.
Fix 2: Clear Teams Cache Data
The error can sometimes arise due to cached data within Microsoft Teams. Cached data may contain outdated or corrupt information about the application’s status, leading to authentication failures and resulting in this error.
Follow the below steps to clear the Teams Cace Data:
1. Press the Windows Key + R. Type “%appdata%\Microsoft\Teams” and click OK.
2. Select all files and press Shift + Del to permanently delete the selected files.
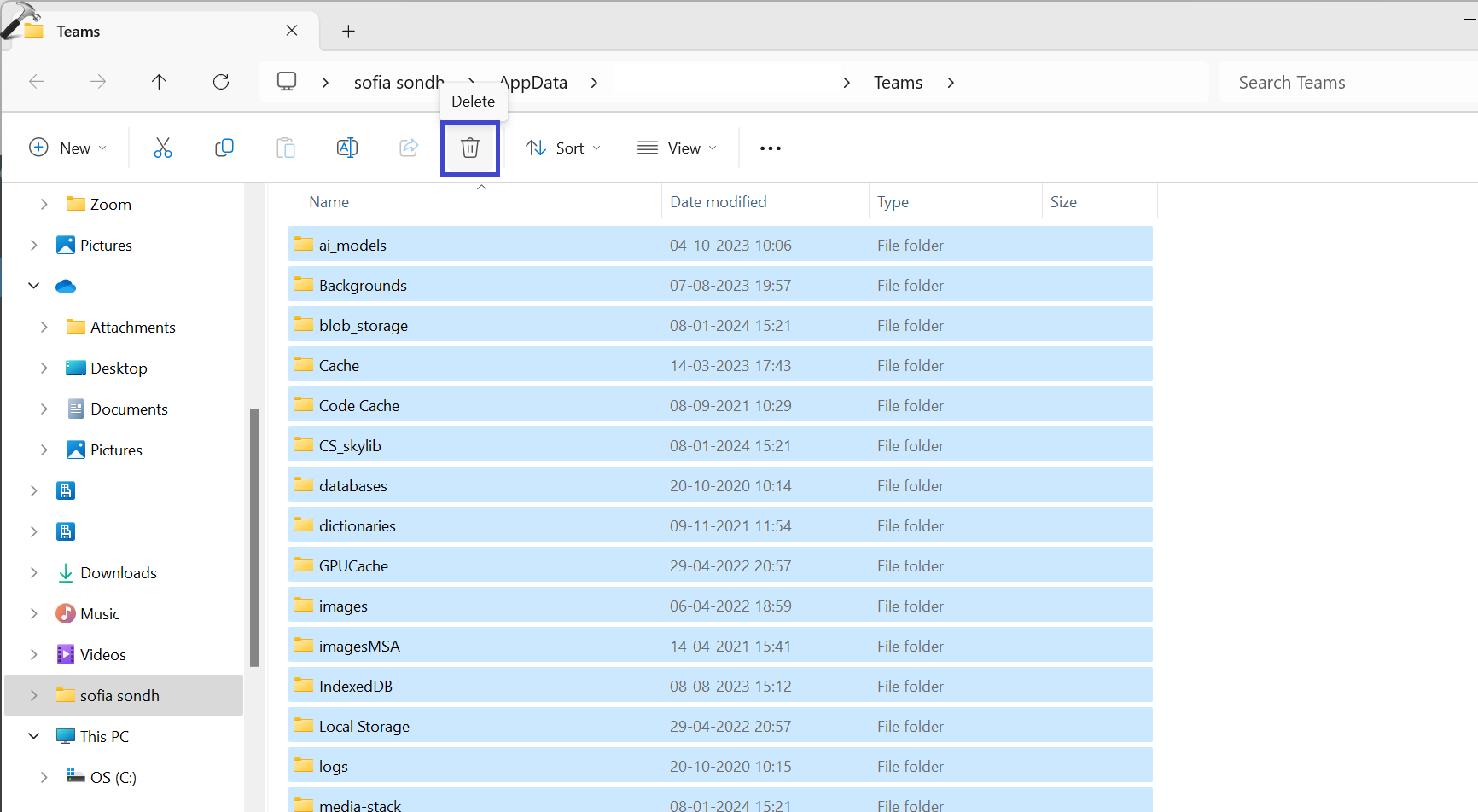
This step ensures the complete removal of cached data from your system.
Fix 3: Enable Sign-in in Azure Active Directory
It’s important to enable the sign-in option in Azure Active Directory to ensure that users can access the applications they need without encountering the AADSTS7000112 error.
Follow the below steps to check the sign-in status:
1. Log into Microsoft 365 global admin and access the Azure Active Directory Admin Center (Microsoft Entra Admin Center).
2. On the left panel, click “Enterprise applications“.

3. On the left panel, choose “Manage => All Applications“.
Under the Application type, select “Microsoft Applications“. Click “Apply“.

4. Next, select the application you want to manage.
Under the “Manage” section, select “Properties“.

Set “Enabled for users to sign in?” to “Yes“.
5. Click “Save“.
Now, try to log in again to see if the error persists.
That’s It!
![KapilArya.com is a Windows troubleshooting & how to tutorials blog from Kapil Arya [Microsoft MVP (Windows IT Pro)]. KapilArya.com](https://images.kapilarya.com/Logo1.svg)











Leave a Reply