Most Windows 11/10 computers are configured to install important updates automatically with little or no attention of yours. However, sometimes this update installation seems to be stuck during shutdown or start up taking forever to complete. You keep on seeing one or the other versions of message saying the Windows is working on or configuring the updates / x% complete / Do not turn off your computer / Keep your PC one until this is done. This article offers some solutions you can try to fix a stuck Windows Update in Windows 11/10 devices.
Page Contents
Fix a stuck Windows Update in Windows 11/10
This problem may be occurring because of a software conflict of a pre-existing issue that simply did not come to light before the updates installation started. In some rare cases, it could be caused by a mistake on Microsoft’s part. Whatever the case may be, if you see the updates stuck for three hours or more, below are some ways you can try fixing it.
Option 1: Fix using Ctrl + Alt + Del
Your update might be stuck at some specific part of the installation process. Pressing this keyboard command could bring you to the login screen in this case. Then, you can log in normally and let the updates be continued to install. If the Windows restarts, you can click on the power icon on bottom-right corner and select Update and Restart, if available.
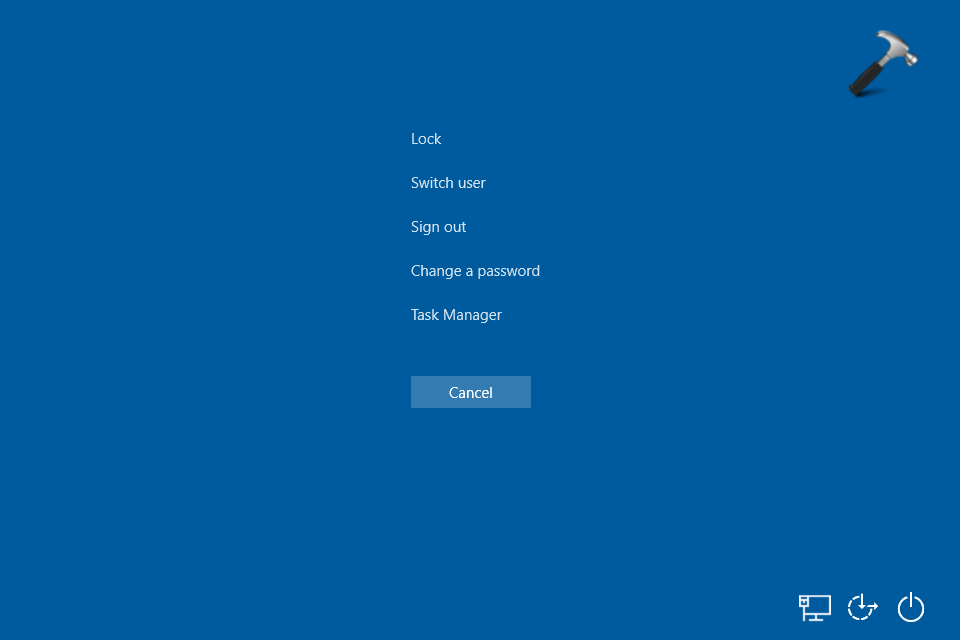
Option 2: Restart your computer
With the help of the power button, simply restart the computer. Windows will start normally again and will finish the installation process. If you are taken to the Advanced Boot options, or Startup Settings, choose safe mode here and refer to the next fix for next steps.
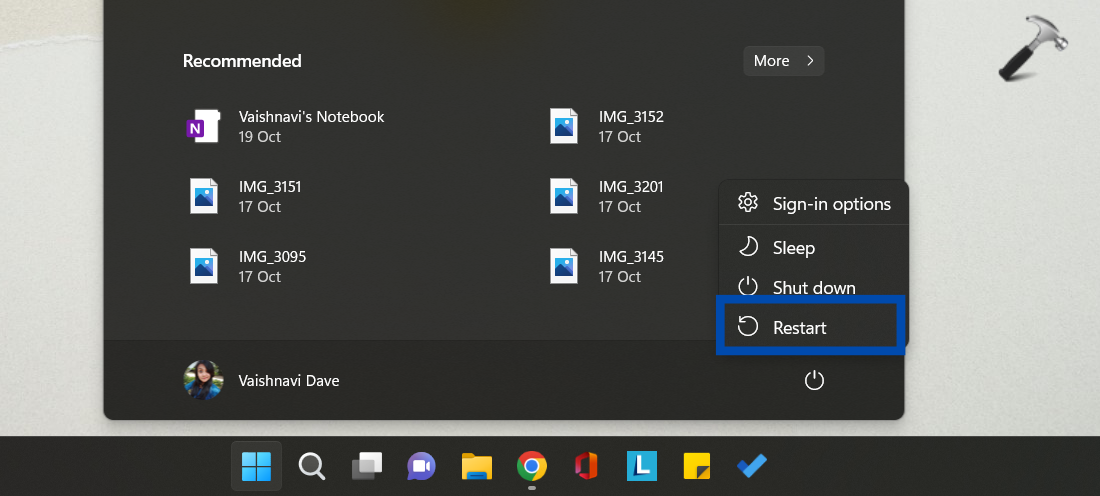
Option 3: Starting Windows in Safe Mode
- In the Settings app, you need to go to System > Recovery.
- Here, click on the Restart Now button on the right side of Advanced startup.

- Once the PC restarts, go the computer will show you various options, follow this path to open the Windows in safe mode: Troubleshoot > Advanced options > Startup Settings > Restart.
- When you see a list of options in Startup Settings, select the fourth option called Enable Safe Mode.
This special mode of Windows only loads minimum absolutely needed drivers and services. So, if some program or service is conflicting with the updates, it will not cause the problem in installation anymore in the safe mode.
Option 4: Try Complete System Restore
- Go to Control Panel and select System and Security > System. You can also access this page by going to System > About in the Settings app in Windows 11.


- Select System Protection. It will open a System Properties dialogue box. Click on System Restore.
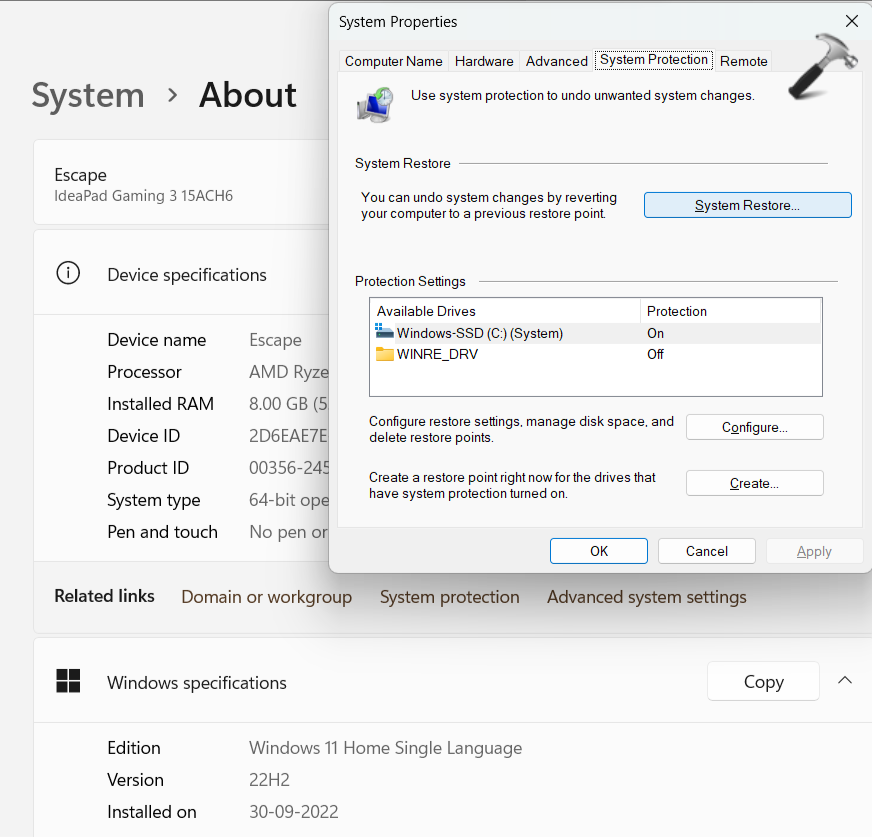
- Select Next.

- Now, select the restore point you want to use from the list (ensure that you choose the restore point created by Windows just prior to the update) and click on Next > Finish > yes in the subsequent windows that open.
This will restore your windows and undo the changes made so far by the installation of updates. You can do this from the sage mode as well.
Option 5: Try System Restore from the Advanced Startup Options
You can access this menu from Settings > System > Recovery. Select on the Restart Now and you will see the Advanced Startup Options once the PC restarts. From here you can select the System Restore.

Option 6: Test your computer’s memory
The issue could be arising because of a failing RAM. You can use free programs like MemTest86 or Windows Memory Diagnostic to test the memory for free.

Option 7: Do a clean install of Windows
Doing a clean install of Windows involves completely erasing the hard drive on which the Windows is installed and then installing it again from scratch on the same drive. It is likely to be a successful fix is none of the other solutions work.
Hopefully, these options help you fix your stuck Windows update installation issue.
![KapilArya.com is a Windows troubleshooting & how to tutorials blog from Kapil Arya [Microsoft MVP (Windows IT Pro)]. KapilArya.com](https://images.kapilarya.com/Logo1.svg)


![[Latest Windows 10 Update] What’s new in KB5055612? [Latest Windows 10 Update] What’s new in KB5055612?](https://www.kapilarya.com/assets/Windows10-Update.png)






Leave a Reply