If you’re facing trouble logging with your workplace/organizational email account to Microsoft products, this article is for you. Recently, we’ve got a query in forums that a person is not able to login to Outlook/OneDrive using his organizational credentials.
Each time when he tries to login, following message was displayed:
Page Contents
Something went wrong
We couldn’t sign you in. If this error persists, contact your system administrator and provide the error code 80070520.
Server message: A specified logon session does not exist. It may already have been terminated.
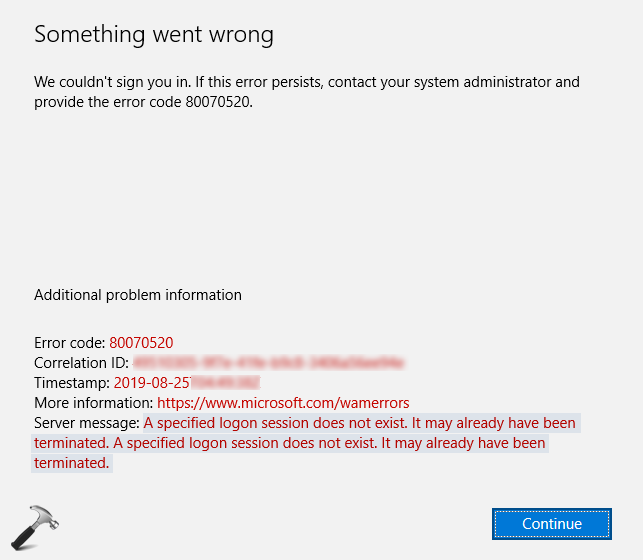
So if you’re facing this issue with Microsoft products, the reason may be modern authentication enabled by organization. When an organization has to manage a large number of users and devices in their environment, Active Directory (AD) is common deployment. AD is expected to use modern authentication methods such as Active Directory Authentication Library (ADAL). ADAL may employ two-factor authentication, use of smart cards etc. to secure the authentication process for users and devices in the organization.
However in some limited but specific cases, ADAL may create issues like this one. To solve this error, the user is suggested to temporarily disable ADAL to check if this works. You can try below mentioned registry manipulation to disable ADAL.
FIX: A Specified Logon Session Does Not Exist. It May Already Have Been Terminated.
Registry Disclaimer: The further steps will involve registry manipulation. Making mistakes while manipulating registry could affect your system adversely. So be careful while editing registry entries and create a System Restore point first.
1. Press  + R and type
+ R and type regedit in Run dialog box to open Registry Editor (if you’re not familiar with Registry Editor, then click here). Click OK.

2. In left pane of Registry Editor window, navigate to following registry key:
HKEY_CURRENT_USER\Software\Microsoft\Office\XX.0\Common\Identity
* Substitute XX with 16 for Office 2016, 15 for Office 2013, 14 for Office 2010.
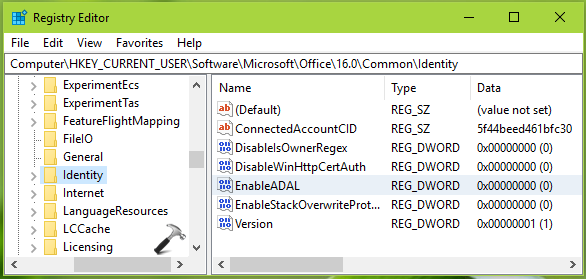
3. In right pane of Identity registry key, right click and select New > DWORD Value. Name the newly created registry DWORD (REG_DWORD) as EnableADAL.
4. Since you’ve just created this registry DWORD, its Value data should be corresponding to 0. If the registry DWORD already exists with Value data as 1, set it to 0. Close Registry Editor and reboot to make changes effective.
After rebooting the machine, the issue should be no longer present.
If issue still persists after reboot, restore/delete EnableADAL registry DWORD ask your organization’s IT team to fix this issue for you.
Hope this helps!
![KapilArya.com is a Windows troubleshooting & how to tutorials blog from Kapil Arya [Microsoft MVP (Windows IT Pro)]. KapilArya.com](https://images.kapilarya.com/Logo1.svg)









![[Latest Windows 10 Update] What’s new in KB5055612? [Latest Windows 10 Update] What’s new in KB5055612?](https://www.kapilarya.com/assets/Windows10-Update.png)


2 Comments
Add your comment
Thanks! Fixed it for me!
^^ Glad it helped Roland!