In our previous guide, we’ve seen following article to load add-ins in Microsoft Office:
How To Install Add-ins In Microsoft Office
While browsing through Office Store, sometimes an add-in may be fail to load. We recently faced this problem with some add-ins. So we thought of creating this article to help others facing same problem.
As you can see in the below screenshot, the add-in failed to load with following message:
Page Contents
A problem occurred while trying to reach this add-in.

You can refer below mentioned suggestions to resolve this problem.
FIX: A Problem Occurred While Trying To Reach This Add-in
FIX 1 – Enable Protected Mode
1. Press  + R and type
+ R and type inetcpl.cpl in the Run dialog box, to open Internet Properties.
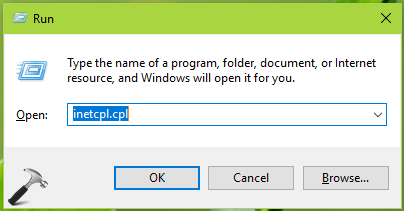
2. In Internet Properties window, switch to Security tab. Now select the Trusted sites zone.

3. Check the Enable Protected Mode (requires restarting Internet Explorer) option. Click Apply followed by OK.
Retry loading the add-in and this time it should work without any hiccup.
Note, if checking the option doesn’t works, click on Sites button on Trusted sites zone. Then Add the URL for add-in displayed while adding it. Adding the URL to Trusted sites zone might helpful here.
FIX 2 – Configure Script Debugging
If FIX 1 didn’t helped you, here is another solution you can try.
1. Run inetcpl.cpl command to open Internet Properties.
2. Under Internet Properties window, switch to Advanced tab.
3. Under Settings, scroll and look for Browsing settings. Uncheck the Disable script debugging (Internet Explorer) and Disable script debugging (Other) options.

4. Click Apply, followed by OK and exit Internet Properties.
Retry loading the add-ins now, the issue will no longer present.
That’s it!
![KapilArya.com is a Windows troubleshooting & how to tutorials blog from Kapil Arya [Microsoft MVP (Windows IT Pro)]. KapilArya.com](https://images.kapilarya.com/Logo1.svg)





![[Latest Windows 10 Update] What’s new in KB5055612? [Latest Windows 10 Update] What’s new in KB5055612?](https://www.kapilarya.com/assets/Windows10-Update.png)



Leave a Reply