“A problem is preventing this folder from being encrypted” error can prevent you from encrypting a folder in the Windows 11/10 PC. Encryption is still one of the most reliable forms of protection from unauthorized access for the most part. But, this error indicates that your valuable documents are not protected and they are vulnerable.
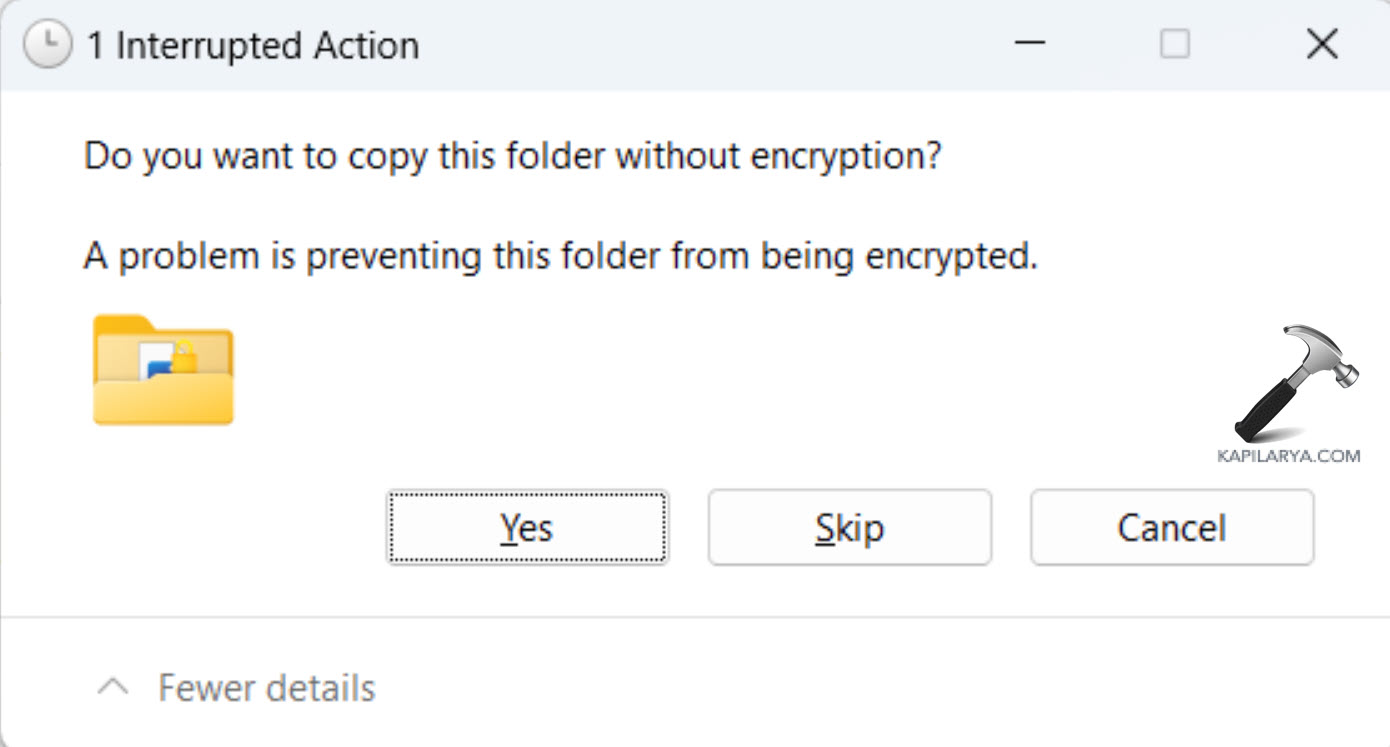
Page Contents
Causes of the “A Problem Is Preventing This Folder from Being Encrypted” Error
1. File System Limitations: To further protect your folder, the desired folder can be stored in a file system that does not support encryption as is the FAT32.
2. Insufficient Permissions: There is a probability that the user has no sufficient authorities to encrypt a folder.
3. Policy Restrictions: Other system policies include group policy settings that might block encryption.
Though, you have ended up in the right place to solve this error. Below are four best solutions that can help to prevent this error and at the same time ensure that the files and folders are well encrypted.
Fix: A problem is preventing this folder from being encrypted in Windows 11/10
Fix 1: Own the Folder
1. Open the Windows File Explorer. Right-click on the desired folder and select “Properties”.
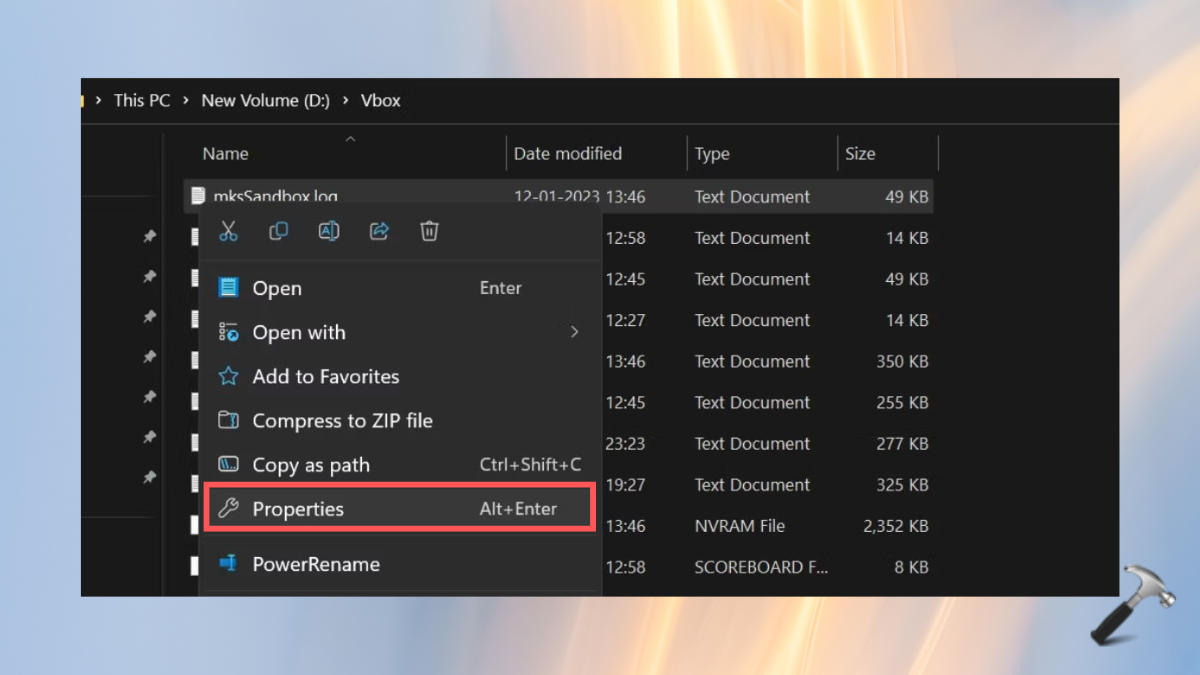
2. In the “Security” section, click on the “Advanced” button.

3. In the Advanced Security Settings for Control, enable the “Replace all child object..” option as shown in the image. Afterwards, tap “Change”.

4. Type in “administrator” and select the “Check Names” option. And click “OK”.
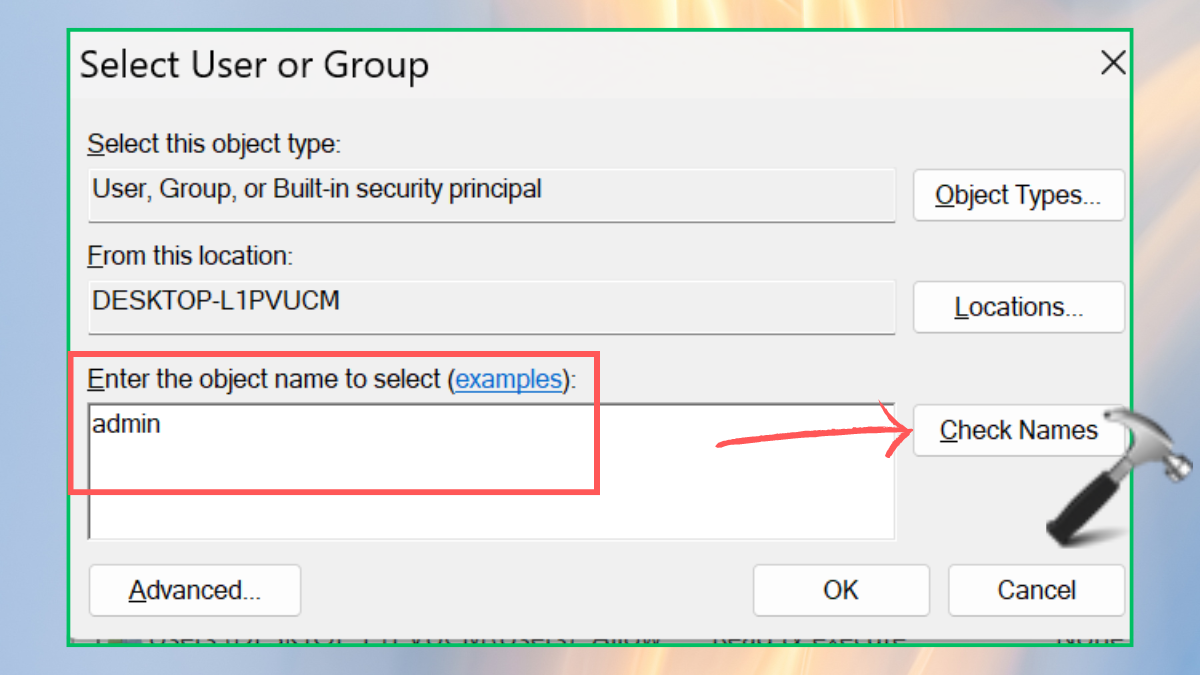
5. Now, enable the “Replace owner on subcontainers and objects” checkbox. Click “OK” to apply.
Restart the system and try to encrypt the folder again.

Fix 2: Unlock the Drive
1. Open the File Explorer again. The affected drive will have a lock icon with its name.
2. Right-click on it and tap the “Unlock drive” option.

3. Now, enter the password and tap “Unlock”. After unlocking, try to encrypt it as you like to.

Fix 3: Disable the BitLocker Encryption
1. On the Windows search bar, enter the Control Panel and click the best match result.

2. Make sure to set the “View by” option to “Large icons”. Tap on “BitLocker Drive Encryption”.

3. Tap “Turn off the BitLocker Encryption” option for the system drive.
4. Expand the locked drive and tap “Unlock Drive”.

5. Again enter the password and tap “Unlock”. Now, try again to encrypt the drive.

Fix 4: Revoke the Password Protection
If none of the above solutions helps, try to revoke the password protection with these steps-
1. Again, open the File Explorer and right-click the folder you need to decrypt. Choose “Properties”.
2. In the “General” section, tap the “Advanced” button.

3. Now, make sure to uncheck the “Encrypt contents to secure data” option. Tap “OK” and restart the PC.

Note: Click here if the “Encrypt contents to secure data” option is greyed out.
That’s it!
![KapilArya.com is a Windows troubleshooting & how to tutorials blog from Kapil Arya [Microsoft MVP (Windows IT Pro)]. KapilArya.com](https://images.kapilarya.com/Logo1.svg)












Leave a Reply