We all know that Windows differs version by version and edition to edition. This means you may have feature present on one version/edition that may be missing on another version/edition. You may compare different Windows 10 editions in this article. So as the Windows differs in its version, there may a strong need to display version number on Desktop. If the system has to be operated by multiple users, the version number shown on Desktop will help users to get idea which features will work on system and which will not.
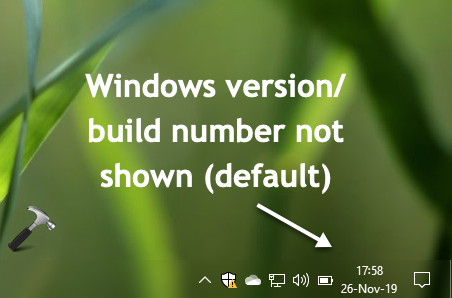
You can always run winver command to know the system version, edition, build number information. However, there is no direct setting to show your Windows version on Desktop, until you perform the older known registry method mentioned below. This registry manipulation involves modifying PaintDesktopVersion DWORD which will allow Windows version watermark on the system.
FAQ: How Do I Show Windows Version On Desktop?
Registry Disclaimer: The further steps will involve registry manipulation. Making mistakes while manipulating registry could affect your system adversely. So be careful while editing registry entries and create a System Restore point first.
1. Press  + R and type
+ R and type regedit in Run dialog box to open Registry Editor (if you’re not familiar with Registry Editor, then click here). Click OK.

2. In left pane of Registry Editor window, navigate to following registry key:
HKEY_CURRENT_USER\Control Panel\Desktop
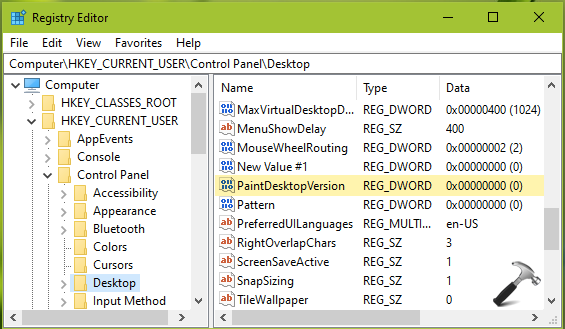
3. Now in the right pane of Desktop registry key, look for the registry DWORD (REG_DWORD) named PaintDesktopVersion which must be having its Data set to 0 by default. Double click on this DWORD to modify its Value data:
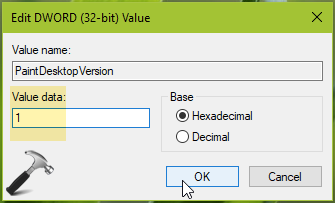
4. Set the Value data to 1 and click OK. Close Registry Editor and sign out of your account. Then sign-in back and you’ll have Windows version and build number shown on Desktop.
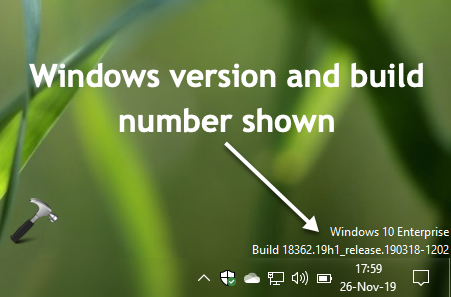
TIP: To hide back Windows version/build number later, simply restore PaintDesktopVersion to 0.
That’s it!
![KapilArya.com is a Windows troubleshooting & how to tutorials blog from Kapil Arya [Microsoft MVP (Windows IT Pro)]. KapilArya.com](https://images.kapilarya.com/Logo1.svg)







![[Latest Windows 10 Update] What’s new in KB5055612? [Latest Windows 10 Update] What’s new in KB5055612?](https://www.kapilarya.com/assets/Windows10-Update.png)




Leave a Reply