There might be different reasons for – why an user wants to save his data on external drive – it might be for backup purpose, it might be due to memory space etc. As usual, he can backup his data to external drive from Backup and Restore section under Control Panel. But due to some unwanted factors, sometimes users may not be able to backup the stuff. In this post, we’ll provide the suggestions which can hep you in this condition.
When the backup is not completed successfully, you may receive this error message:
Page Contents
The backup failed.
Windows Backup encountered an error when accessing the remote shared folder. Please retry the operation after making sure that the remote shared folder is available and accessible. (0x8078015B)
The semaphore timeout period has expired. (0x80070079)
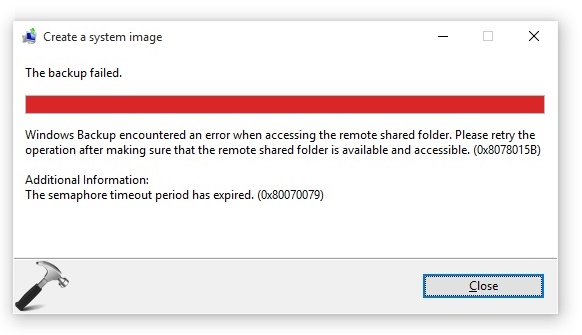
There exists no straightforward solution to this query because the error may be encountered by miscellaneous factors. Moreover, the error can occur any of the Windows operating system after Windows Vista. Here is the list of suggestions you can try to bypass this error on your system:
FIX : Error 0x80070079: The Semaphore Timeout Period Has Expired In Windows 10
SUGGESTION 1: Make sure that there exists no corrupted file among the files, for which you’re creating backup.
SUGGESTION 2: Try running chkdsk /f /r C: command in administrative Command Prompt for the target backup drive. Replace C: with any drive which you want to check.
SUGGESTION 3: Run the System File Checker and DISM commands to suppress the issue, if any system file corruption is causing it.
SUGGESTION 4: Check the Read and Write permissions on the target drive. Make sure you’ve these permissions essentially.
SUGGESTION 5: Temporarily disable the third-party antivirus software (if any exists on your machine). You may also try uninstalling it for while and see if this helps.
SUGGESTION 6: In case if old backup files are causing this issue, you can remove them by following steps mentioned here.
SUGGESTION 7: Make sure that the Volume Shadow Copy service in Services snap-in (run services.msc command to get this) is running and set to Automatic. Follow steps mentioned here to correct this.
SUGGESTION 8: Sometimes, network may also cause this issue. To deal with it, you can run the Network Adapter troubleshooter to found and fix any possible cause from network side.
SUGGESTION 9: In case if you’re getting this error with USB drives, try removing existing entries of USB drive from Device Manager (run devmgmt.msc command to open this) > Universal Serial Bus Controllers.
Hope something helps. If you’ve any other suggestions to fix this, let us know via comments!
![KapilArya.com is a Windows troubleshooting & how to tutorials blog from Kapil Arya [Microsoft MVP (Windows IT Pro)]. KapilArya.com](https://images.kapilarya.com/Logo1.svg)




![[Latest Windows 10 Update] What’s new in KB5055612? [Latest Windows 10 Update] What’s new in KB5055612?](https://www.kapilarya.com/assets/Windows10-Update.png)




3 Comments
Add your comment
I found that with this error for network issues is the uninstall the network adaptor in device manager “Do not check delete driver” Scan for hardware changes and let it reinstall. This should solve it for a while. Still yet to find a perm fix
^^ Thanks for your inputs, Charles!
My problem is not with Windows files getting this error; it’s a personal file from OneDrive that I can no longer open (finished novel being rewritten). It keeps saying it cannot open the file. It worked yesterday, April 10th and I could access it from my phone, but not my laptop anymore. I am able to open another file, no problem. Please help! How do I fix? I have an April 30th deadline!