The recent Windows 11 update has introduced a variety of awaited features. These features even include the addition of Task Manager in the taskbar context menu that can be accessed by right clicking on the Start button. This is a convenient as well as effortless way to launch Task Manager and use it in your Windows 11 device. Though a number of users can easily access Task Manager in taskbar content menu by right clicking on the start button from the taskbar of their devices. Yet other users can follow the procedure to easily enable Task Manager in the taskbar context menu.
In order to bring the desired changes to Windows 11 of your device, all you have to do is follow all the below mentioned steps. These steps will help in easy accessibility of Task Manager of your device.
Page Contents
Enable Task Manager in taskbar context menu in Windows 11
Using Registry method
1. Start with the opening Run either by using right click on the start button or by pressing Windows + R keys together.
2. Type or paste regedit in the Run dialogue box and press OK.
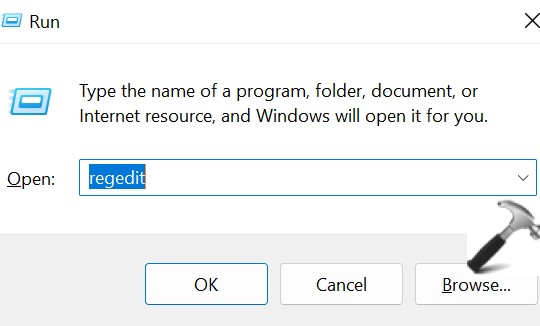
3. Now, navigate or copy and paste this command.
HKEY_LOCAL_MACHINE\SYSTEM\CurrentControlSet\Control\FeatureManagement\Overrides\4
4. Under Overrides, right click on the subkey named 4, then click on New followed by clicking on Key. (refer the screenshot mentioned below)
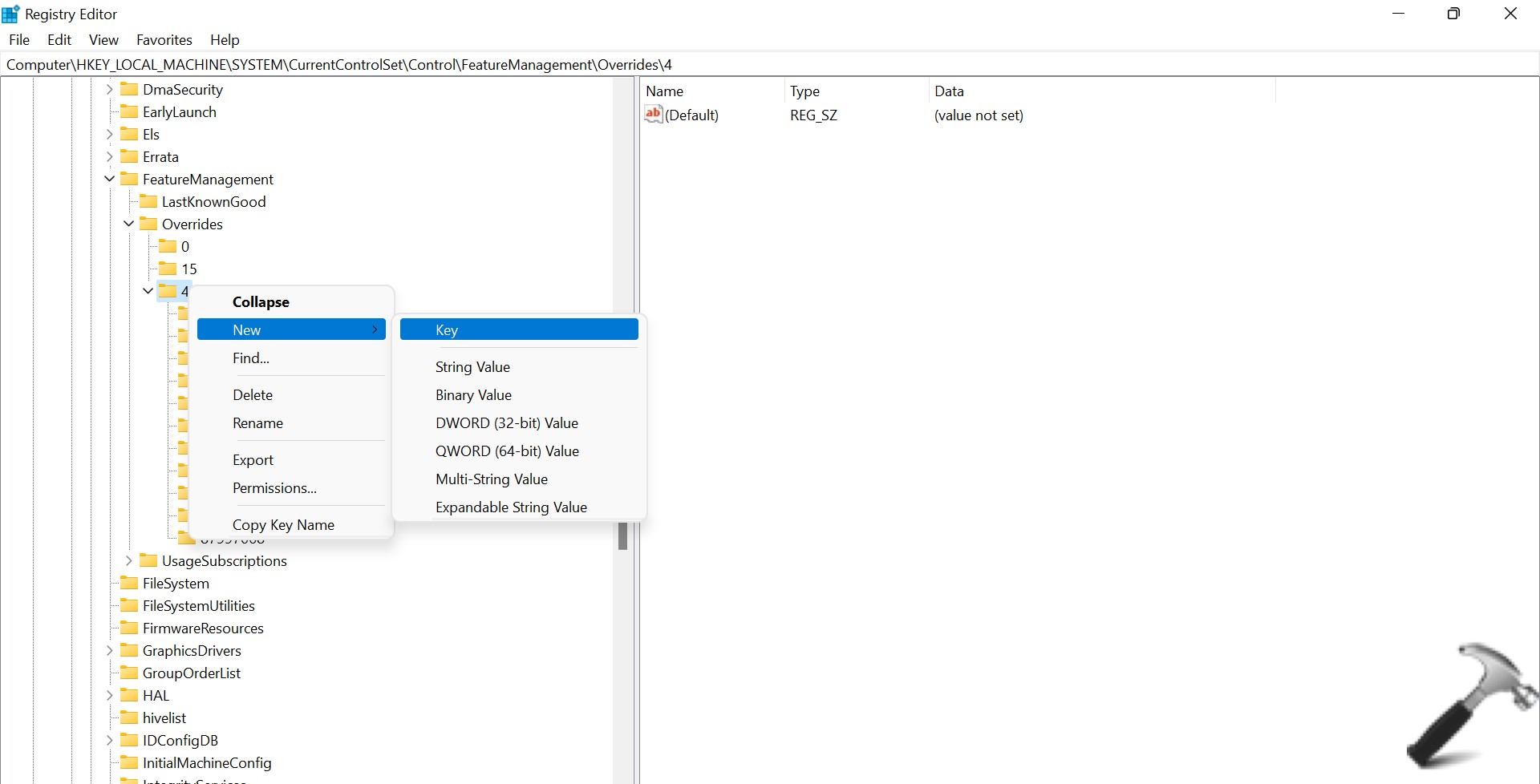
5. Now, name the new key as 1887869580.
6. Right click on the newly created 1887869580 key and click on New, followed by DWORD (32-bit) value. (see below mentioned screenshot for reference)
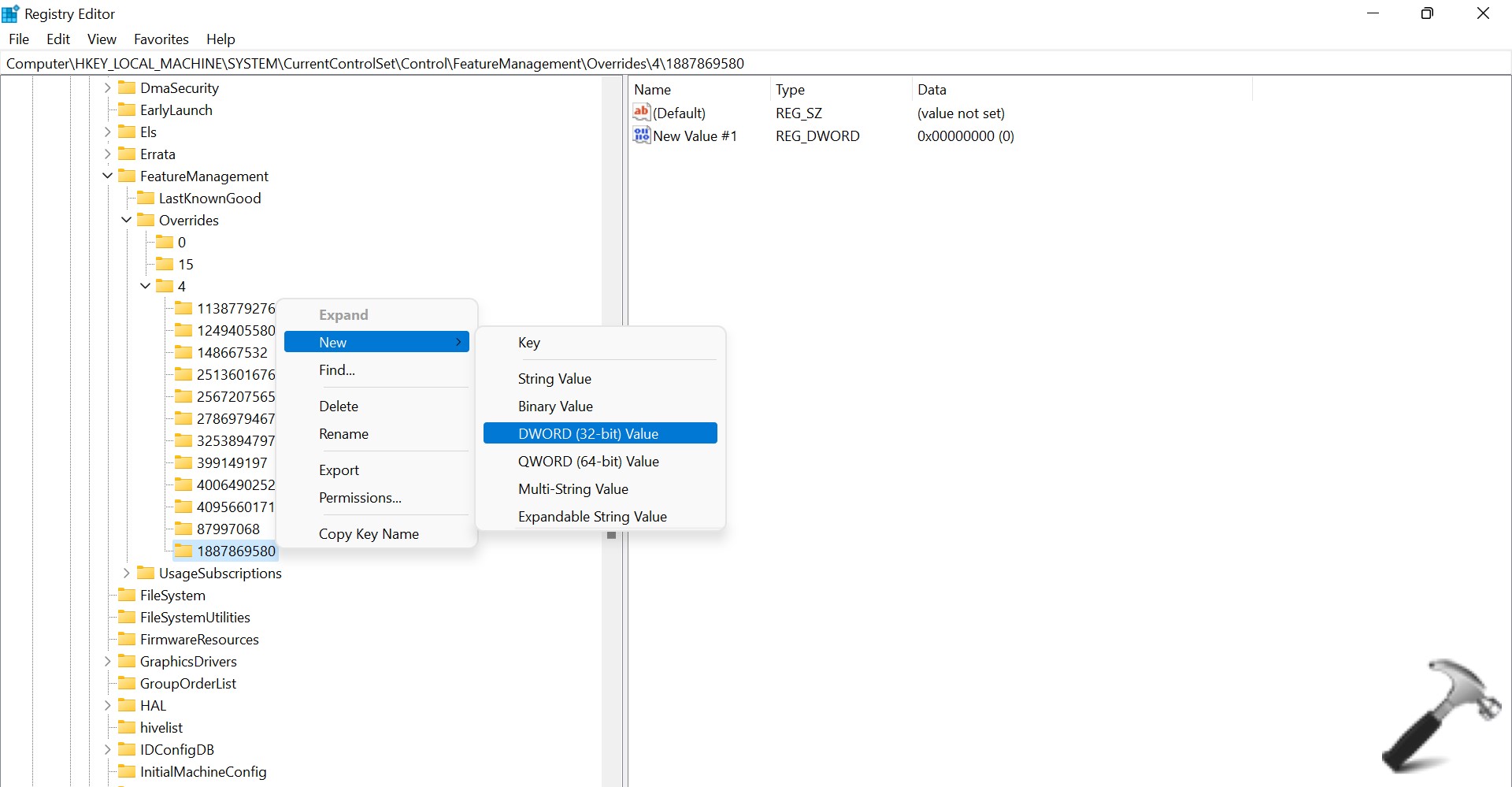
7. Name this new value as EnabledState, then set the value data to 2.
8. Follow step 6 again. And name the value as EnabledStateOptions and leave its data as 0.
9. Lastly, reboot Windows 11 of your device to get your desired result.

After following all the above mentioned steps the users can easily enable Task Manager in taskbar context menu on all their Windows 11 devices.
![KapilArya.com is a Windows troubleshooting & how to tutorials blog from Kapil Arya [Microsoft MVP (Windows IT Pro)]. KapilArya.com](https://images.kapilarya.com/Logo1.svg)










Leave a Reply