We all know that how to run a program as administrator, but we don’t know how to run a program as different user. This is because Windows offers inbuilt option embedded in the operating system, such that when you right click over a program, you get Run as administrator option natively. But the interesting point is that, if you’re the administrator of system who has control many systems under your administrative account, then you can run applications as different users:
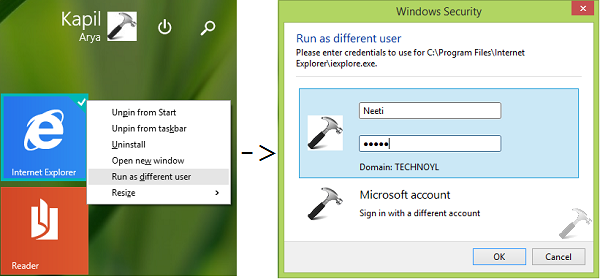
As you can see in the above shown screenshot, upon doing a right for Internet Explorer tile pinned to Start Screen, I was able to get Run as different user option on the go. By selecting the same option, I got Windows Security prompt asking me the credentials of that different user. Here are the two ways, using which you can enable this functionality on your Windows 8 or later running system:
Page Contents
How To Enable “Run As Different User” In Windows 8.1/8
WAY 1 – Using Registry Editor
Registry Disclaimer: The further steps will involve registry manipulation. Making mistakes while manipulating registry could affect your system adversely. So be careful while editing registry entries and create a System Restore point first.
1. Press  + R and put regedit in Run dialog box to open Registry Editor (if you’re not familiar with Registry Editor, then click here). Click OK.
+ R and put regedit in Run dialog box to open Registry Editor (if you’re not familiar with Registry Editor, then click here). Click OK.

2. In the left pane of Registry Editor window, navigate here:
HKEY_CURRENT_USER\Software\Policies\Microsoft\Windows\Explorer
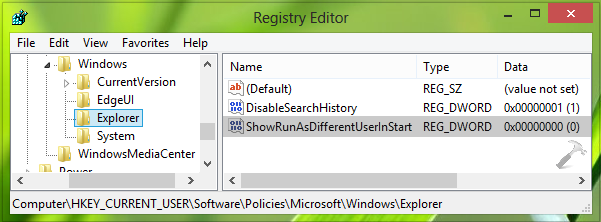
3. In the right pane of above shown window, right click and select New -> DWORD Value. Name the newly created DWORD as ShowRunAsDifferentUserInStart. Double click on the same to get this:
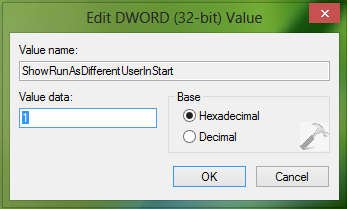
4. In the above shown Edit DWORD Value box, put the Value data as 1 to enable Run as different user option. Click OK. Close the Registry Editor and go to Start Screen, verify that if you can the see the option right now.
WAY 2 – Using Group Policy
1. Press  + R and put gpedit.msc in Run dialog box to open Local Group Policy Editor. Click OK.
+ R and put gpedit.msc in Run dialog box to open Local Group Policy Editor. Click OK.
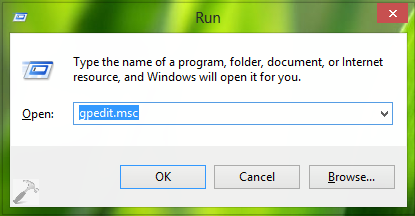
2. Navigate here:
User Configuration -> Administrative Templates -> Start Menu and Taskbar
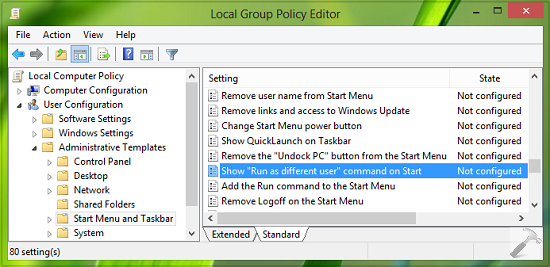
3. Moving on, in the right pane of above shown window, scroll down and look for the Setting named Show “Run as different user” command on Start, it must be showing Not Configured status by default. Double click on it to get this:
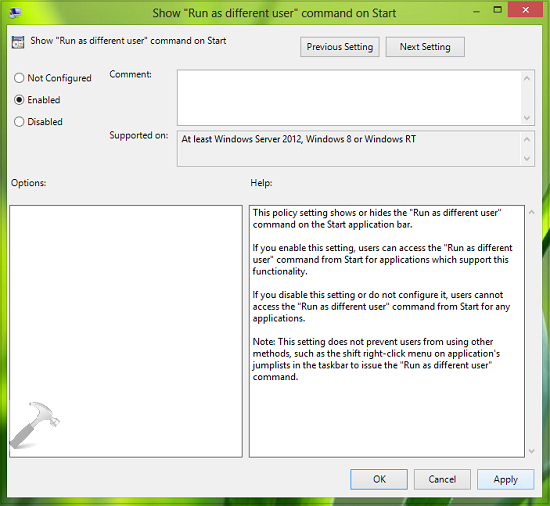
4. Finally, in the above shown window, select Enabled and then click Apply followed by OK. You may now close the Local Group Policy Editor window and go to Start Screen, you must be able to get Run as different user option upon right clicking supported apps/programs.
Checkout following video for live demonstration of this trick:
That’s it!
![KapilArya.com is a Windows troubleshooting & how to tutorials blog from Kapil Arya [Microsoft MVP (Windows IT Pro)]. KapilArya.com](https://images.kapilarya.com/Logo1.svg)











1 Comment
Add your comment
Nice find but unfortunately it is not supported by all apps..