If you’re concerned about security of your Windows 11 device, going passwordless is can be beneficial feature for you. Microsoft introduced passwordless feature in Windows 10 Version 2004. It is also part of Windows 11. When you enable passwordless login for Windows 11, you can sign in to your device with Windows Hello sign-in options.
Passwordless login works with local account as well as Microsoft account. You need to have a password and a minimum of one Windows Hello sign-in option enabled to let this feature work. When passwordless login is activated, all the places where you credentials are required, Windows will use modern multi-factor authentication with Windows Hello sign-in options.
Here’s how you can passwordless login on your Windows 11.
Page Contents
Enable Passwordless login for Windows 11
Method 1: Using Settings app
1. Press  + I keys to open Settings app.
+ I keys to open Settings app.
2. In the Settings app, go to Accounts > Sign-in options.
3. If you’re on local account, make sure you’ve added password to your account. You can add password by clicking on Add button under Password sign-in option.

4. Now set up at least one of the Windows Hello sign-in option. In Windows 11, you can add Windows Hello PIN or Fingerprint recognition or Facial recognition to your account.
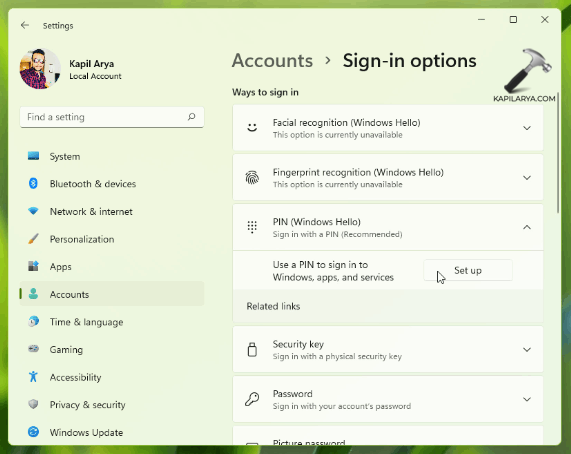
5. Now sign out and sign in then. Go again to Settings > Accounts > Sign-in options. Turn On the For improved security, only allow Windows Hello sign-in for Microsoft accounts on this device option now.

We’re done here and passwordless login is now enabled on your system after this step. You can now close Settings app and return to your work.
Method 2: Via Registry
 Registry Disclaimer: It is recommended to create a System Restore point first, if you’re not familiar with registry manipulation.
Registry Disclaimer: It is recommended to create a System Restore point first, if you’re not familiar with registry manipulation.You can also enable passwordless login using registry. IT administrators can deploy below registry manipulation using this guide.
1. Run regedit command to open Registry Editor.
2. In left pane of Registry Editor window, navigate to:
HKEY_LOCAL_MACHINE\SOFTWARE\Microsoft\Windows NT\CurrentVersion\PasswordLess\Device
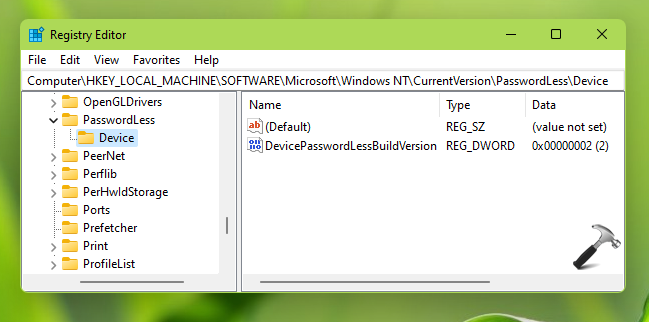
3. In the right pane of Device registry key, add or update DevicePasswordLessBuildVersion registry DWORD (REG_DWORD) Value data to 2.
4. Close Registry Editor and restart your system to apply the changes.
That’s it!
![KapilArya.com is a Windows troubleshooting & how to tutorials blog from Kapil Arya [Microsoft MVP (Windows IT Pro)]. KapilArya.com](https://images.kapilarya.com/Logo1.svg)










1 Comment
Add your comment
PasswordLess is no longer available. Any suggestions?