In Windows 10, Windows Defender Firewall helps to secure your device by creating rules you can add to allow or prevent an app. It can block malicious apps, depending upon public, private or domain network you’re on. You can follow this guide to allow or prevent applications via Windows Defender Firewall. Also, you can refer this guide to block a website using Firewall. Now, in this guide, we’ll see how you can enable or disable Windows Defender Firewall notifications on your Windows 10.
So when Windows Defender Firewall blocks an app, you should receive a notification immediately on the system. The notification will help you to eliminate malicious app from your system to maintain its safety. However, if you are the person testing your own applications on the system and Windows Defender Firewall keeps flagging them as malicious, you might want to turn off Windows Defender Firewall notifications for a while.
Here is how you can do that. You can either use the defender firewall app itself or you can manage this via Control Panel as well. Both ways mentioned below.
Page Contents
Enable or disable Windows Defender Firewall notifications
Method 1 – Using Microsoft Defender/Windows Security App
1. Open Microsoft Defender (in Windows 10 Version 2004 or later)/Windows Security or Defender app (in earlier versions).
2. Click on the Settings icon in the bottom left of the app.
3. Under Settings, scroll down and click Manage notifications.

4. In the next screen, you can turn On or Off Notify me when Microsoft defender firewall blocks a new app option to mange Firewall notifications.
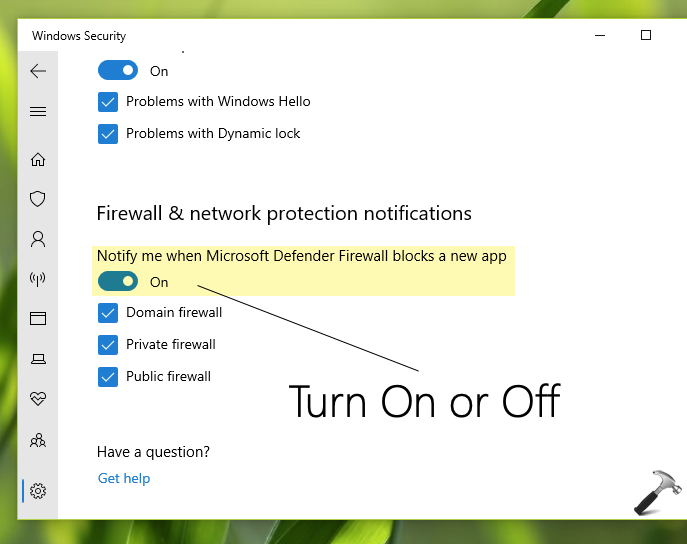
Method 2 – Using Control Panel
1. Open Control Panel.
2. Go to All Control Panel Items > Windows Defender Firewall.
3. Under Windows Defender Firewall, in the left pane, click on Change notification settings.
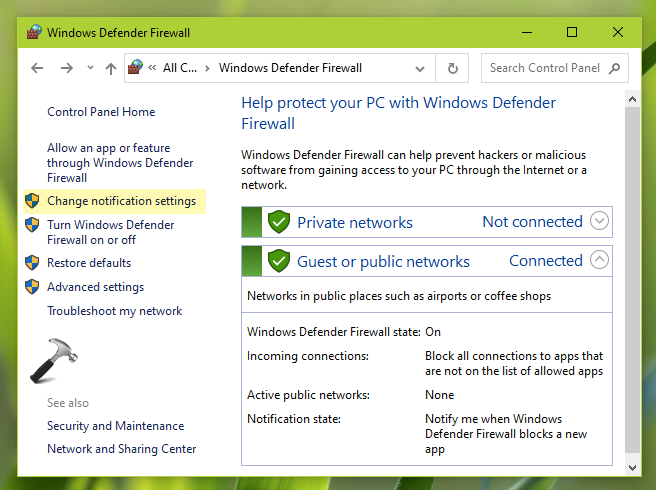
4. In next window, under Private network settings, uncheck Notify me when Windows defender firewall blocks a new app option to disable Defender firewall notifications. Similarly, you can uncheck same option under Public network settings. Click OK to save these changes.
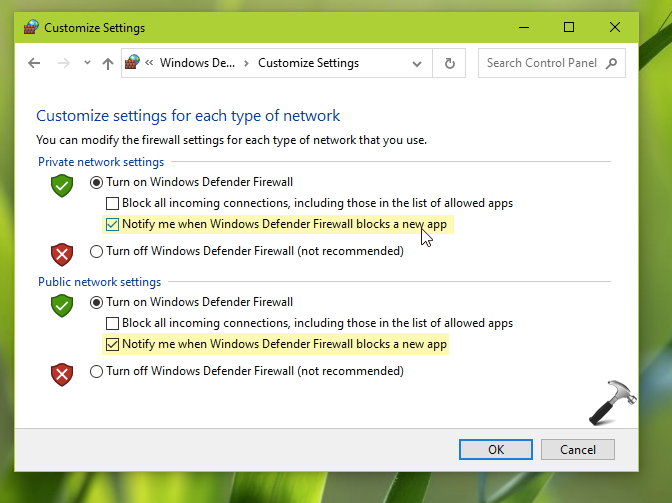
That’s it!
Related: Windows Could Not Start The Windows Firewall On Local Computer
![KapilArya.com is a Windows troubleshooting & how to tutorials blog from Kapil Arya [Microsoft MVP (Windows IT Pro)]. KapilArya.com](https://images.kapilarya.com/Logo1.svg)











Leave a Reply