We have recently share an article to enable Aero in Windows 8. Since Microsoft has disabled Aero for further builds, the customization lovers definitely will be disappointed. But using the trick of this article, you can easily enable Aero again and enjoy transparency. Please note that this won’t work in Windows 8.1 and is applicable Windows 8 only.
Today, in this article, we’re going to tell you yet another trick to enable the transparency using Registry Editor. This is of course due to my devoted love with registries.
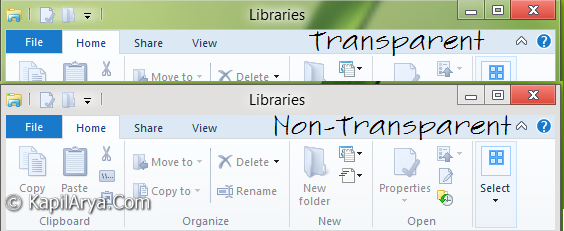
First we’re going to tell you the manual method, so that you can get a clear idea about what we’re going to do, then we move to registry…
Page Contents
Manually Enable Or Disable Transparency In Windows 8
1. Right click on Desktop free space and pick Personalize. You’ll got Personalization window. Now click on Windows Color.
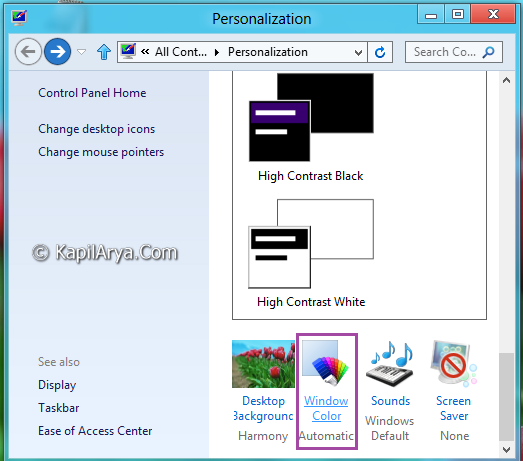
2. Now in Personalization window, click on Enable Transparency to disable or enable glass skin border on windows.
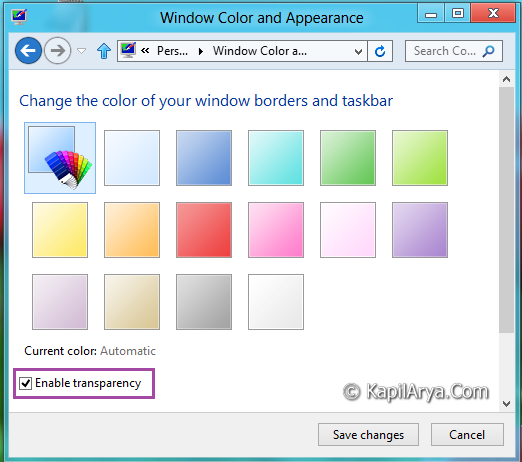
You can drag the Color intensity slider as well for further customization. Click Save changes.
Enable Or Disable Transparency In Windows 8 Using Registry Editor
1. Press  + R and put regedit in Run dialog box to open Registry Editor (if you’re not familiar with Registry Editor, then click here). Click OK.
+ R and put regedit in Run dialog box to open Registry Editor (if you’re not familiar with Registry Editor, then click here). Click OK.
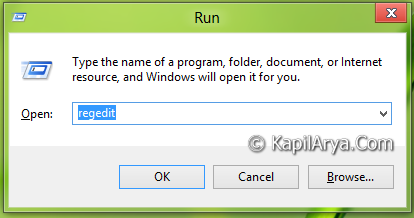
2. Navigate here:
HKEY_CURRENT_USER\Software\Microsoft\Windows\DWM
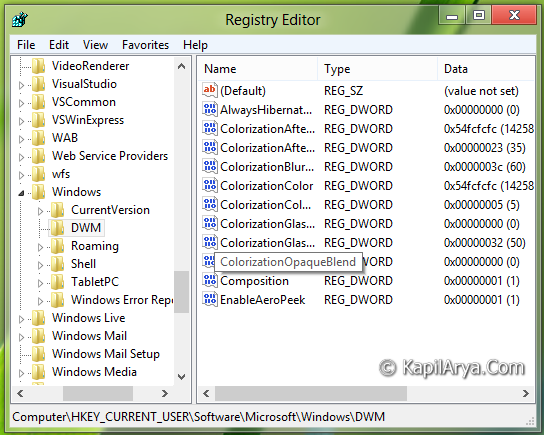
3. In the right pane, find or create a DWORD and name it ColorizationOpaqueBlend.
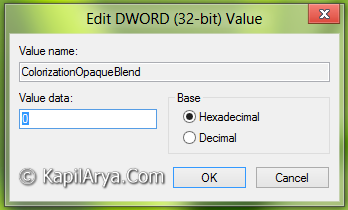
4. Right click on above created DWORD, select Modify. Use following values in Value data section:
To Display Transparency, Put 0
To NOT Display Transparency, Put 1
5. Close Registry Editor and reboot to get results.
Download Direct Registries
To made the work easy, we’ve created direct registries. All you need to do is to open these files with Registry Editor. Click Yes for prompts.
Reboot and get results.
That’s it!
![KapilArya.com is a Windows troubleshooting & how to tutorials blog from Kapil Arya [Microsoft MVP (Windows IT Pro)]. KapilArya.com](https://images.kapilarya.com/Logo1.svg)







![[Latest Windows 10 Update] What’s new in KB5055612? [Latest Windows 10 Update] What’s new in KB5055612?](https://www.kapilarya.com/assets/Windows10-Update.png)




3 Comments
Add your comment
HKEY_LOCAL_MACHINESoftwareMicrosoftWindowsDWM : Should I modify this also?
Anyway brilliant post :)
@Leomate, NOPE. Did you get this key???!!!
As easy as eating ;)