We all know that Microsoft regularly releases feature updates for Windows operating system. Sometimes these updates may not be compatible with all of the devices running Windows operating system. For such possibilities, Microsoft put a safeguard hold on devices expected to a known problem. Whenever Microsoft identifies an issue that may occur with a upcoming update, they hold the update for selective devices. This will help the clients on such devices to safeguard their system from issues arising with update. in this article, we will see how you can enable or disable safeguard holds for feature updates in Windows 11.
The safeguard holds for the feature updates can be enabled or disabled via different methods. You can use Group Policy or registry to configure it. We will be covering both options in this article. According to Microsoft, IT admins managing updates using the Windows Update for Business deployment service also benefit from safeguard holds on devices that are likely to be affected by an issue.
Page Contents
Enable or Disable Safeguard Holds for Feature Updates in Windows 11
 Caution: Opting out of a safeguard hold can put devices at risk from known performance issues. Opting out of safeguard hold is only recommended for IT admins for testing purpose in their work environment.
Caution: Opting out of a safeguard hold can put devices at risk from known performance issues. Opting out of safeguard hold is only recommended for IT admins for testing purpose in their work environment.Method 1 – Using Registry
- Run
regeditcommand to open Registry Editor. - Go to
HKEY_LOCAL_MACHINE\SOFTWARE\Policies\Microsoft\Windows\WindowsUpdate. - Under WindowsUpdate, set DisableWUfBSafeguards registry DWORD (REG_DWORD) to 1 to disable safeguard holds. To enable safeguard holds, simply delete this DWORD or set it to 0.
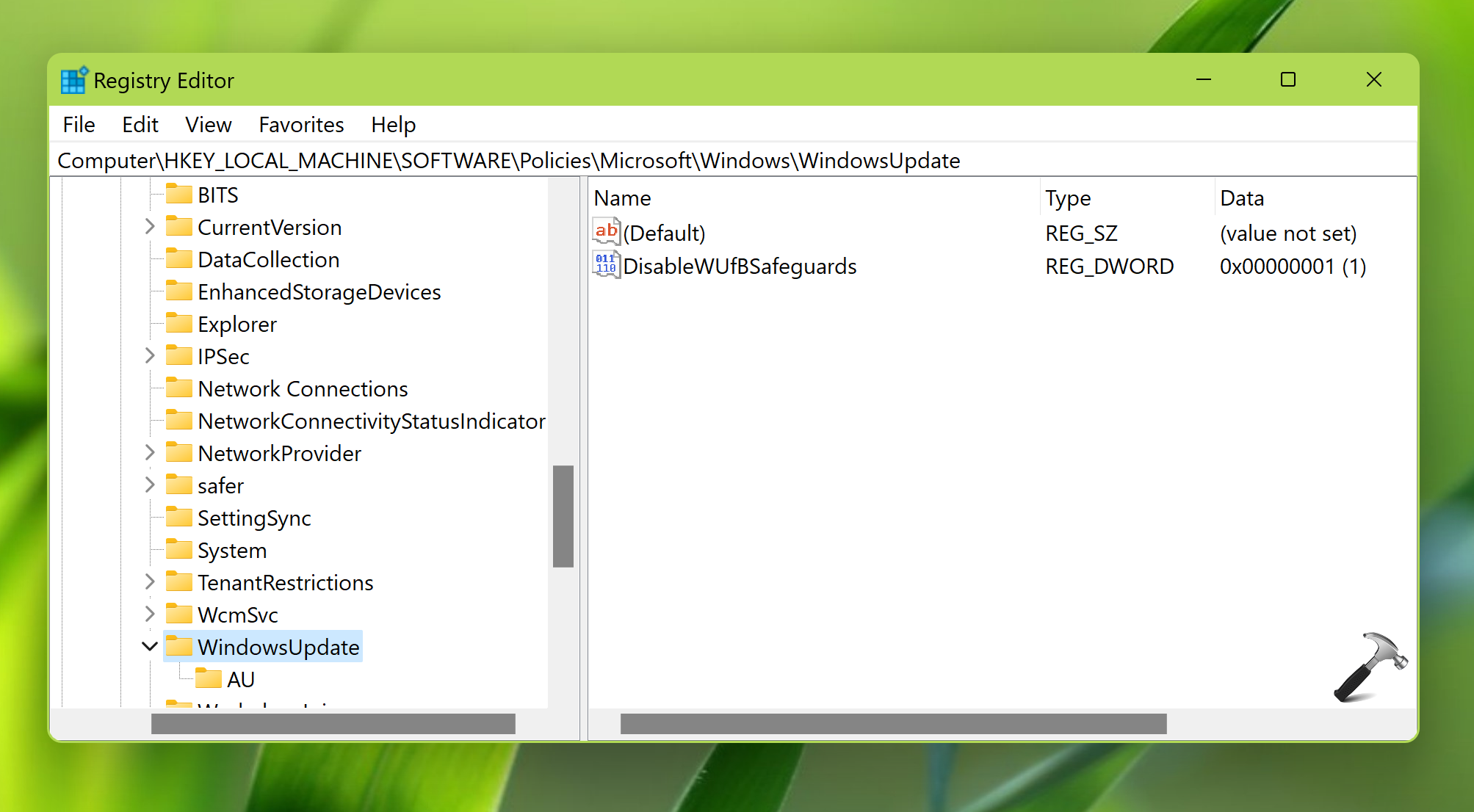
- Close Registry Editor and restart your system to make changes effective.
IT admins can deploy this registry key using Group Policy.
Method 2 – Using Group Policy
- Open Group Policy snap-in using
gpedit.mscorgpmc.msccommand. - Go to Computer Configuration > Administrative Templates > Windows Components > Windows Update > Manage updates offered from Windows Updates.
- Locate the policy setting named Disable safeguards for Feature Updates. Double click on this policy setting to modify it.

- Set it to Enabled, if you want to disable safeguard holds. Else, when it is set Not Configured or Disabled, safeguard holds are enabled.

- Click Apply, followed by OK.
That’s it!
![KapilArya.com is a Windows troubleshooting & how to tutorials blog from Kapil Arya [Microsoft MVP (Windows IT Pro)]. KapilArya.com](https://images.kapilarya.com/Logo1.svg)









Leave a Reply