At startup, the stand-by screen you come across is called the lock screen. This appears when you sign out or lock your system. It even activates when you are idle for more than a minute. By default, the lock screen shows a background image, date and time, detailed status of chosen application and notifications. So, how to enable to disable notifications on lock screen in Windows 11?
In this article, you will get to learn how to turn on or off notifications on the lock screen. Now, let’s have a look at different methods.
Page Contents
Enable or disable notifications on lock screen in Windows 11
Method 1: Enable/Disable Notifications Using Settings
1. In the first place, open Settings on your system through the Windows + I hotkey.
2. After that, go to the System tab and then, select Notifications.
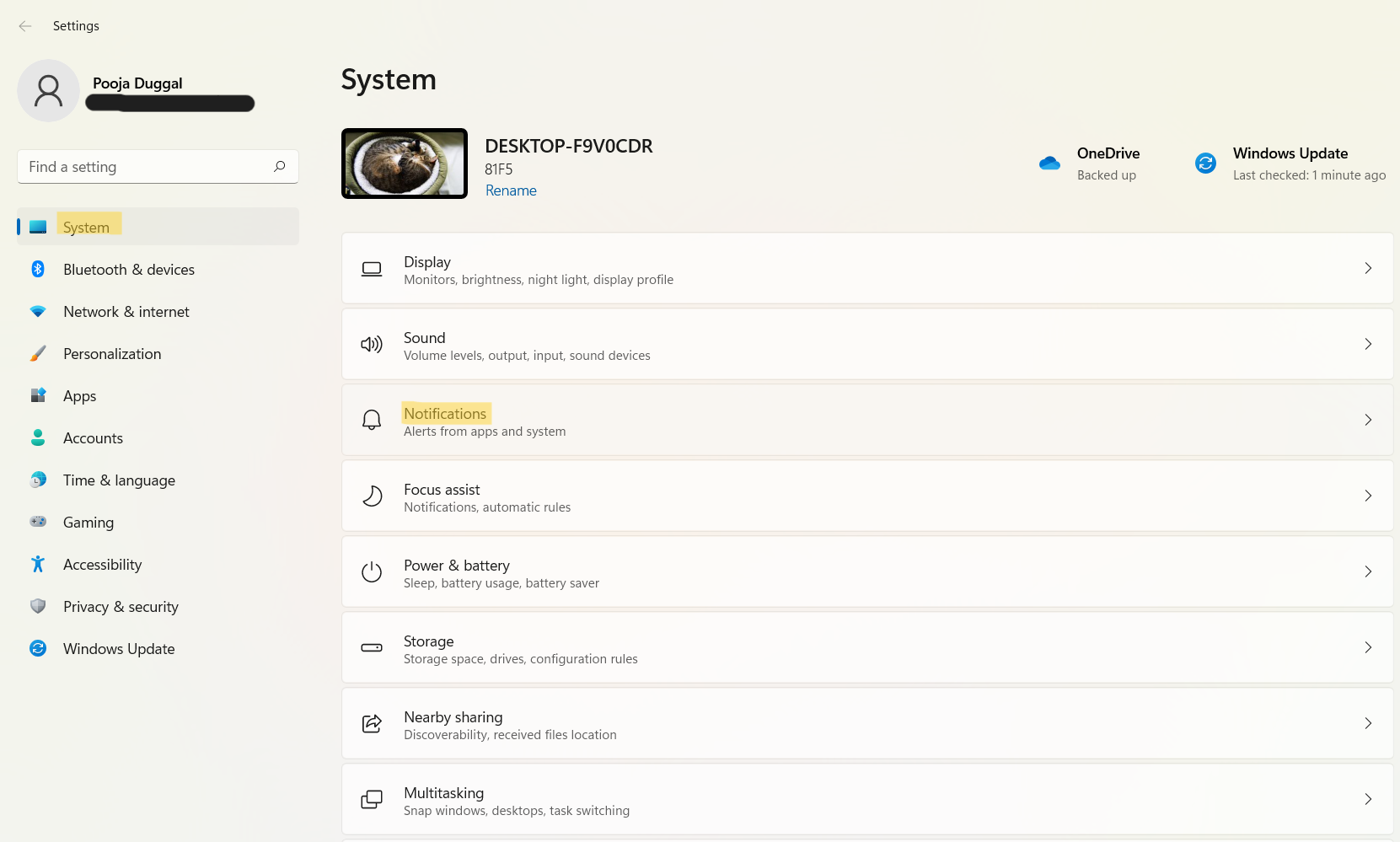
3. To enable notifications on the lock screen, check the box present next to Show notifications on the lock screen. Or to disable notifications, uncheck that option.
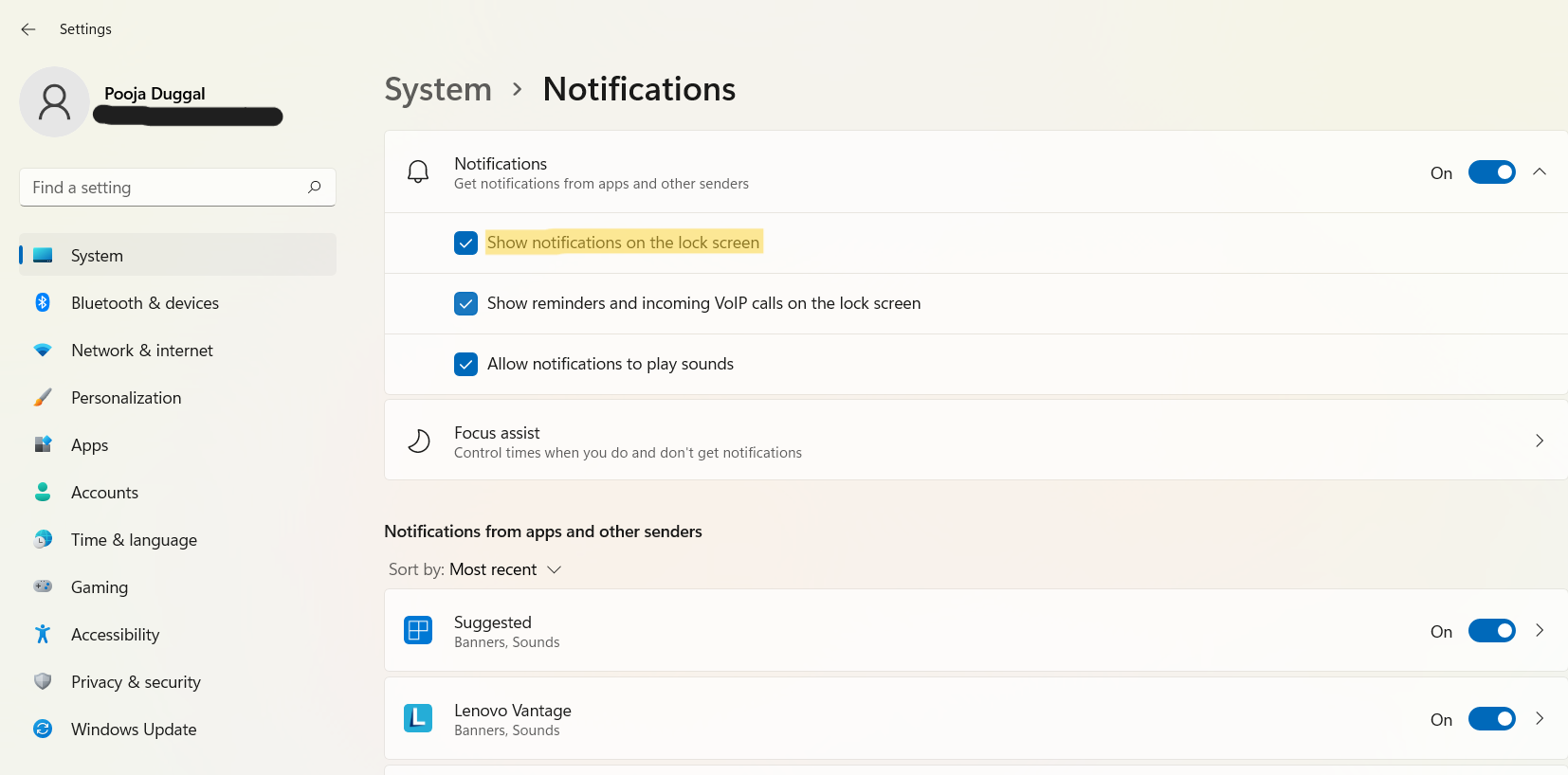
Method 2: Enable/Disable Notifications Using Registry Editor
1. In the first place, open Registry Editor. To do so, type regedit in the Run dialog box that can be opened by pressing Windows + R tabs together on the keyboard. Next, hit Enter.
2. Now, navigate to the following location:
HKEY_CURRENT_USER\Software\Microsoft\Windows\CurrentVersion\PushNotifications
3. Once there, double-click on the ToastEnabled option and change the value data to 1. Now, press OK for saving the changes. This will enable notifications on the lock screen.
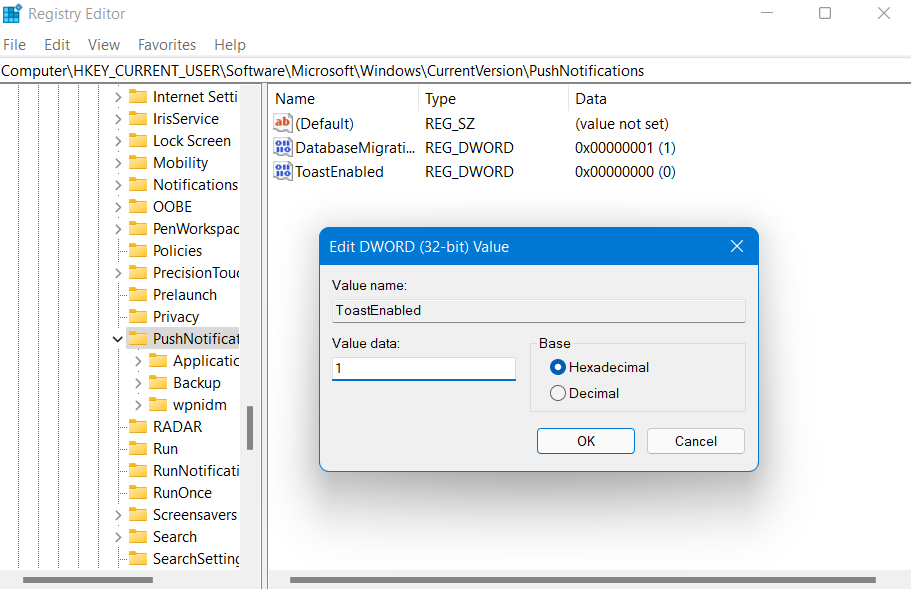
To disable the lock screen notifications, change the value data to 0 and press OK.
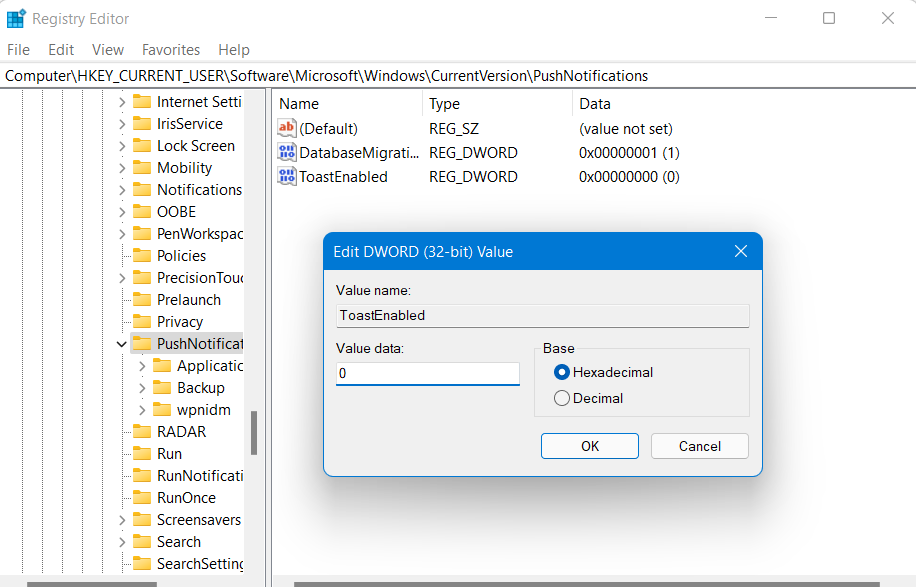
If this does not work, then go to the following location:
HKEY_CURRENT_USER\Software\Microsoft\Windows\CurrentVersion\Notifications\Settings
To enable notifications, change the value data to 1 for NOC_GLOBAL_SETTING_ALLOW_TOASTS_ABOVE_LOCK. To disable notifications, else change the value to 0.
Now, you will be able to see notifications on the lock screen. Check the screenshot below!
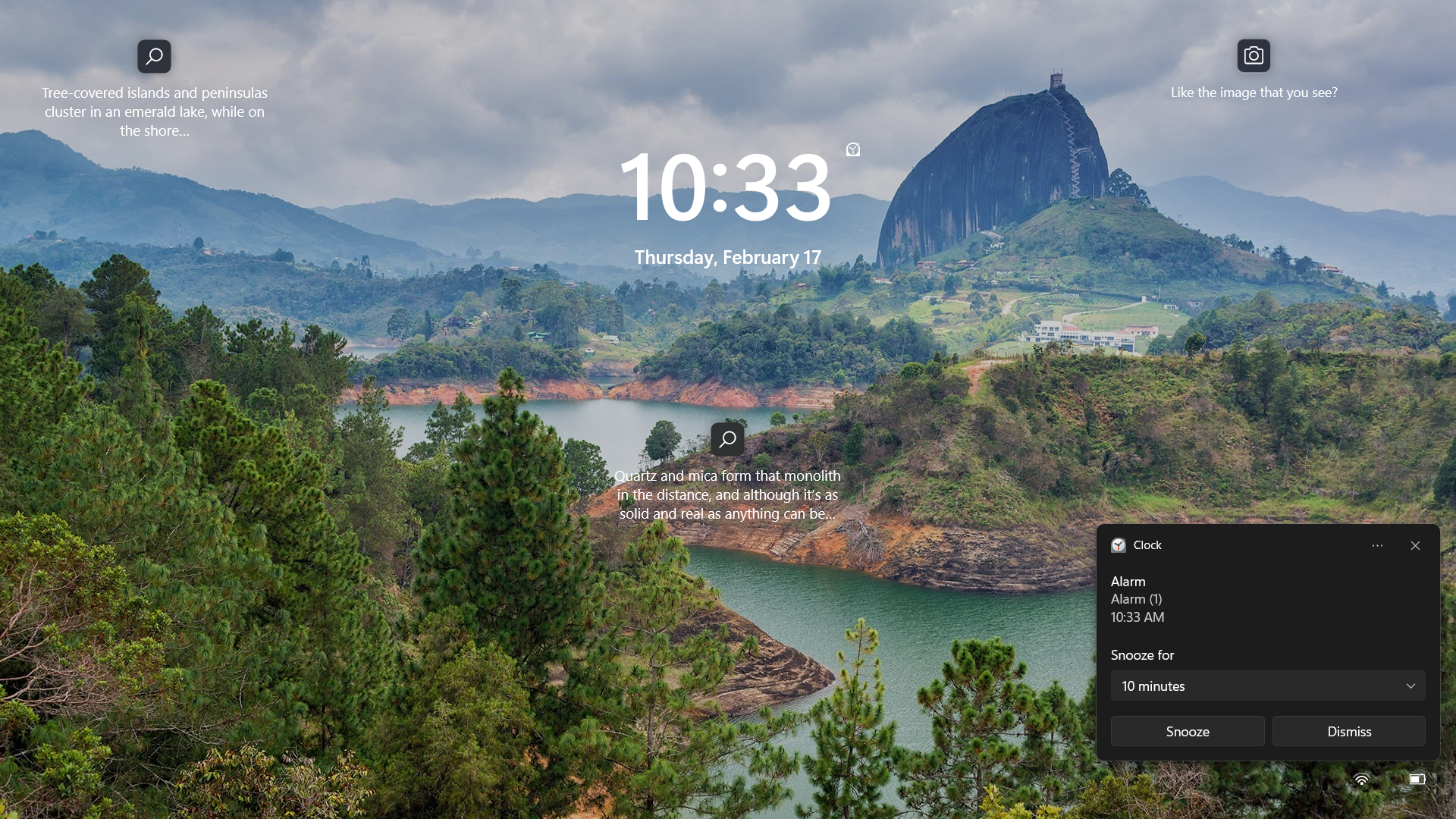
So, this is how simple it is to enable or disable notifications in Windows 11 on the lock screen. Now, turn them on or off hassle-free!
![KapilArya.com is a Windows troubleshooting & how to tutorials blog from Kapil Arya [Microsoft MVP (Windows IT Pro)]. KapilArya.com](https://images.kapilarya.com/Logo1.svg)










1 Comment
Add your comment
Hi,
sorry,
but your contribution is dated Feb. 17 2022 and
as of NOW win 11 has changed so much that your explanation is not any more usable ..