In Windows 11, High Dynamic Range (HDR) content can be played using Windows HD color. Basically, HDR content offers better brightness and color capabilities compared to traditional content i.e. Standard Dynamic Range (SDR) content.
Traditional content typically shows details in a bright part of a scene or a darker part of a scene but not in both parts at the same time. For example, if the shot focuses on a bright window in the scene, details in the shadow are lost. However, HDR can show a wider range of colors and light and more details in between the extremes.
Colors are more vivid and unique in HDR content. Additionally, bright parts of a scene are brighter while dark parts can be darker, and you don’t lose any details. In this guide, we’ll see how to enable or disable HDR in Windows 11.
For playing the HDR content, the display you are using must fulfill following requirements:
- The built-in display needs to have a resolution of 1080p or more, and a recommended max brightness of 300 nits or more.
- If you’re using external display, the HDR display or TV must support HDR10, DisplayPort 1.4, HDMI 2.0 or higher, USB-C, or Thunderbolt.
If you’re buying display to play HDR content, get a display with following requirements:
- AMD FreeSync Premium Pro
- Dolby Vision
- NVIDIA G-SYNC ULTIMATE
- VESA DisplayHDR: DisplayHDR certification has multiple tiers – a higher number indicates a higher tier. Go for DisplayHDR 500 or higher tiers.
For more on HDR and its requirements, see this Microsoft support article. If above requirements are not met, you won’t see options to enable HDR.
If your display meets above requirements, you can enable or disable HDR using below steps.
Page Contents
Enable or disable HDR in Windows 11
Method 1 – Using Settings app
1. Press  + I keys to open Settings app.
+ I keys to open Settings app.
2. In Settings app, go to System > Display.
3. Under Display, turn On the Use HDR option to enable HDR on your device. For more settings to configure on HDR, you can click on > next to it.
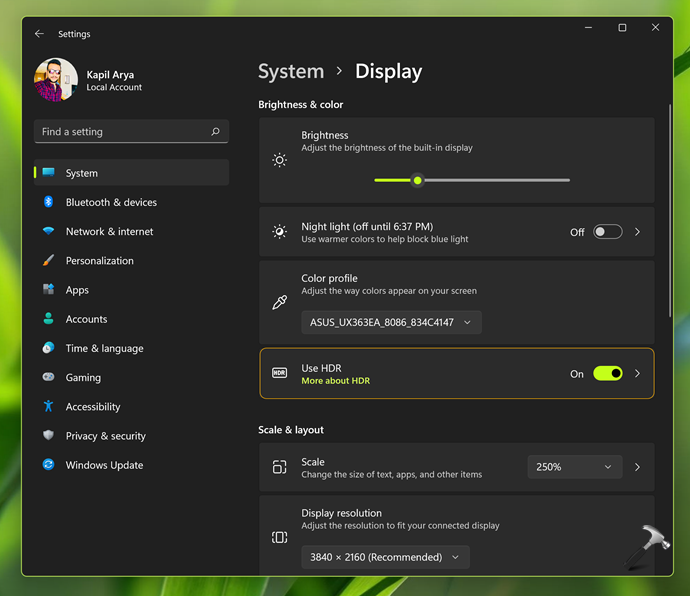
4. Under HDR, you can configure additional HDR settings if you want.
 Note: If your display/screen goes off when you connect the charger, set the Battery options here to Optimize for image quality. This will immediately resolve the issue.
Note: If your display/screen goes off when you connect the charger, set the Battery options here to Optimize for image quality. This will immediately resolve the issue.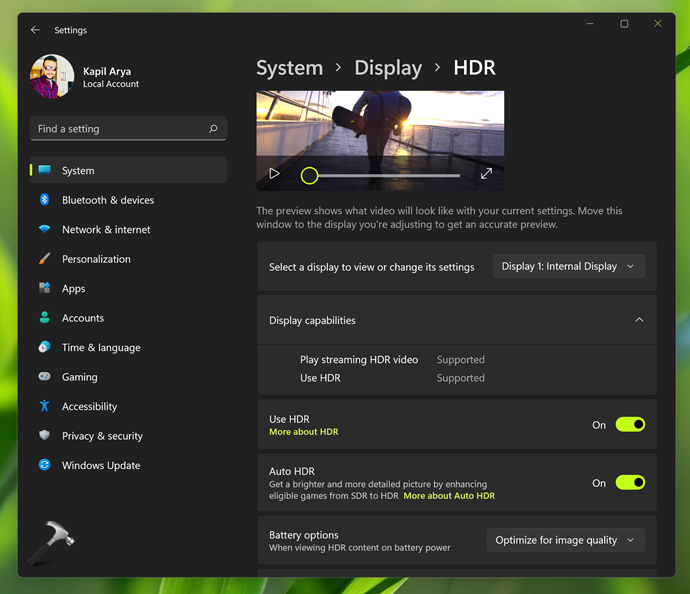
The settings you will configure here will be applied immediately on your system. You can now close Settings app and return to your work.
Method 2 – Using XBox Game Bar
1. Press  + G keys to open Xbox Game Bar.
+ G keys to open Xbox Game Bar.
2. Click on Settings icon on the Xbox Game Bar screen.

3. Under Settings, go to Gaming features, check Use HDR option to enable HDR.
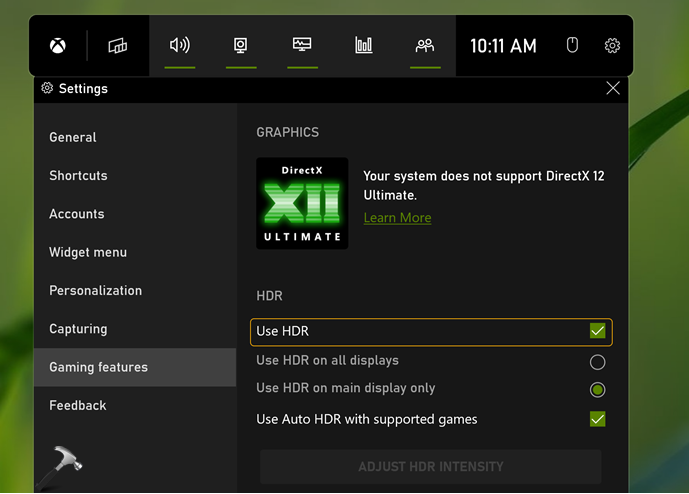
That’s it!
![KapilArya.com is a Windows troubleshooting & how to tutorials blog from Kapil Arya [Microsoft MVP (Windows IT Pro)]. KapilArya.com](https://images.kapilarya.com/Logo1.svg)












Leave a Reply