Guest account is basically that account you can offer to someone, who don’t have a permanent account on your system or domain. Obviously, the person you’re offering Guest Account can use your system without breaking security of your machine. On Guest Account, the user will not able to install new software to the system plus they can’t access the data of other users who have permanent account on same operating system.
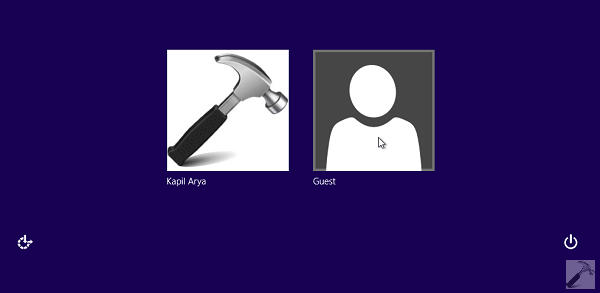
In order to enable Guest Account, you need to be having an administrator account the same system. Then you can try the steps mentioned here to enable or disable Guest Account on the go:
How To Enable Or Disable Guest Account In Windows 10/8/7
1. Press  + Q, type user accounts in the search box and pick same from results. Then go to Make changes to your user account section, which looks like below shown window. Click Manage another account link here:
+ Q, type user accounts in the search box and pick same from results. Then go to Make changes to your user account section, which looks like below shown window. Click Manage another account link here:
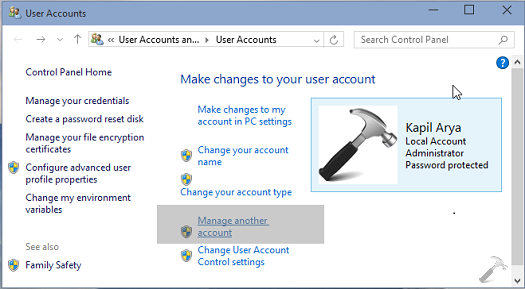
2. Next, in the Choose the user you would like to change section, click Guest option, which says Guest account is off.
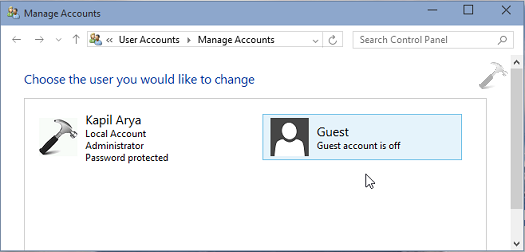
3. Now in the following confirmation prompt, click Turn On option to enable Guest account.
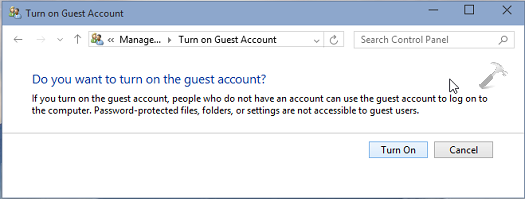
4. You can now sign out and at the logon screen, you’ll be able to see Guest Account option next to your account. Hit Guest option there and in few seconds, you’ll see the welcome screen, and then you’ll be logged in as Guest. Hence, in this way, you can test the Guest Account.
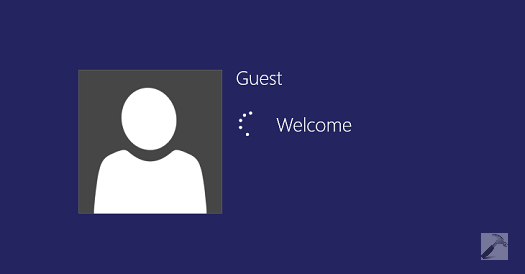
5. To disable Guest Account, do logon into your permanent admin account. Follow step 1 and 2, and in step 3 this time, hit Turn Off option. Thus you’ve successfully disabled Guest Account sign-in. From the security point of view, we suggest you to keep Guest Account feature turned off or disabled until its usage is required actually.
See this post, if Guest account not showing up in Windows 10.
Hope you find the tip useful!
Related accounts: Built-in administrator | defaultuser0 | DefaultAccount.
![KapilArya.com is a Windows troubleshooting & how to tutorials blog from Kapil Arya [Microsoft MVP (Windows IT Pro)]. KapilArya.com](https://images.kapilarya.com/Logo1.svg)












Leave a Reply